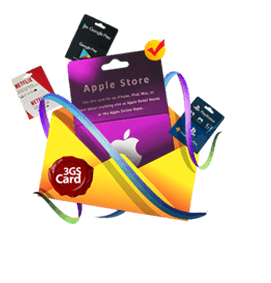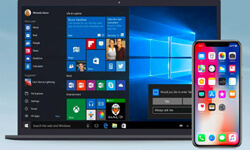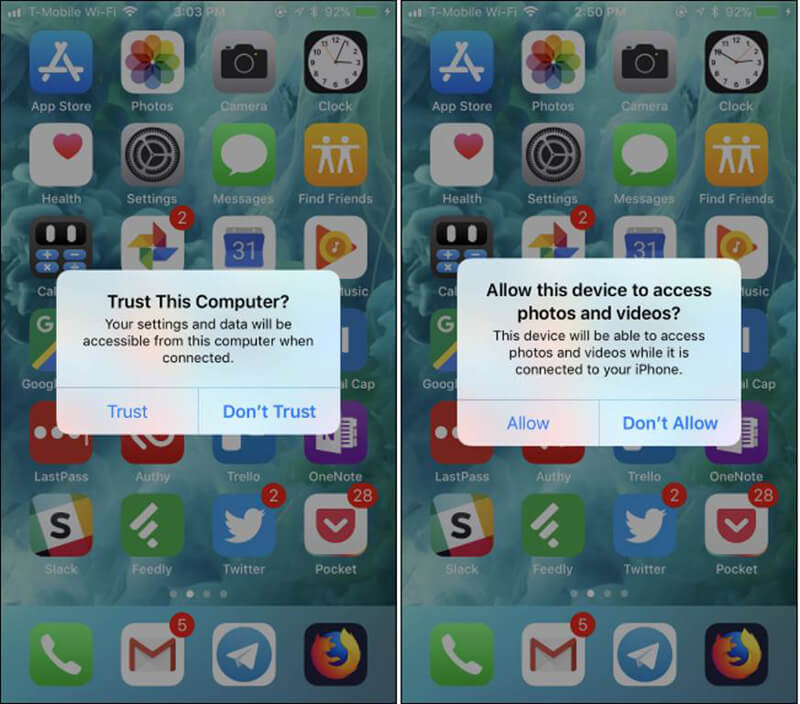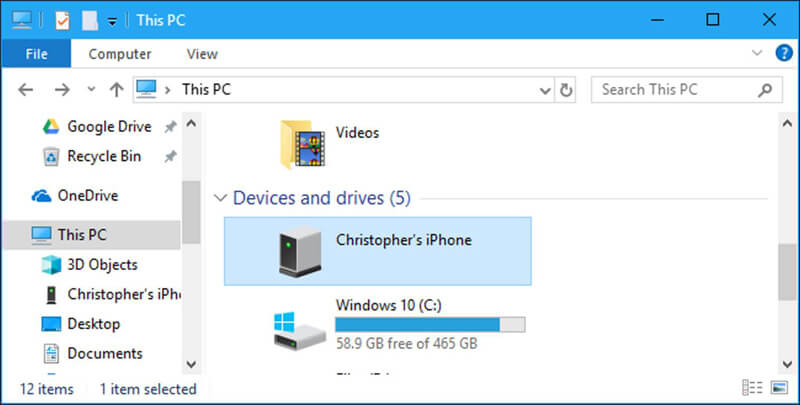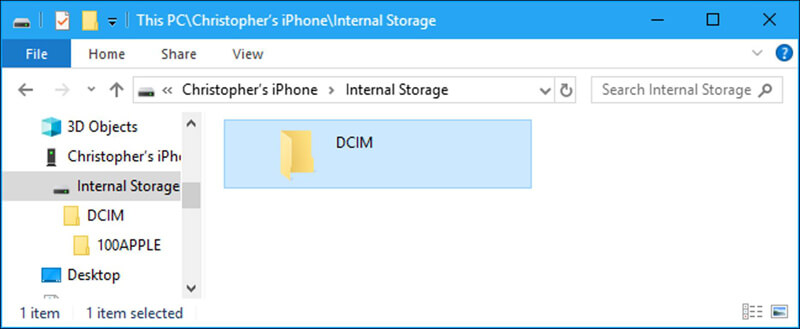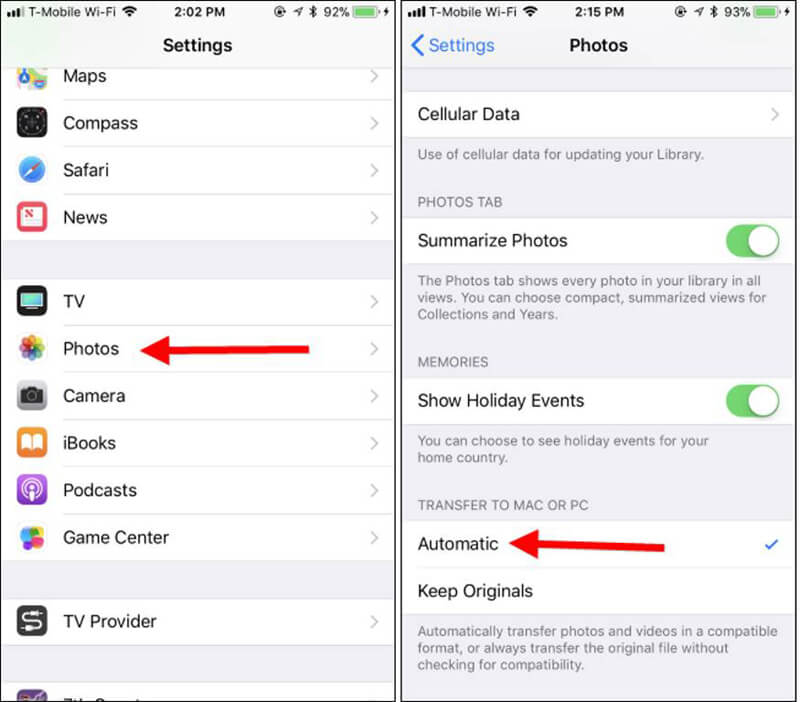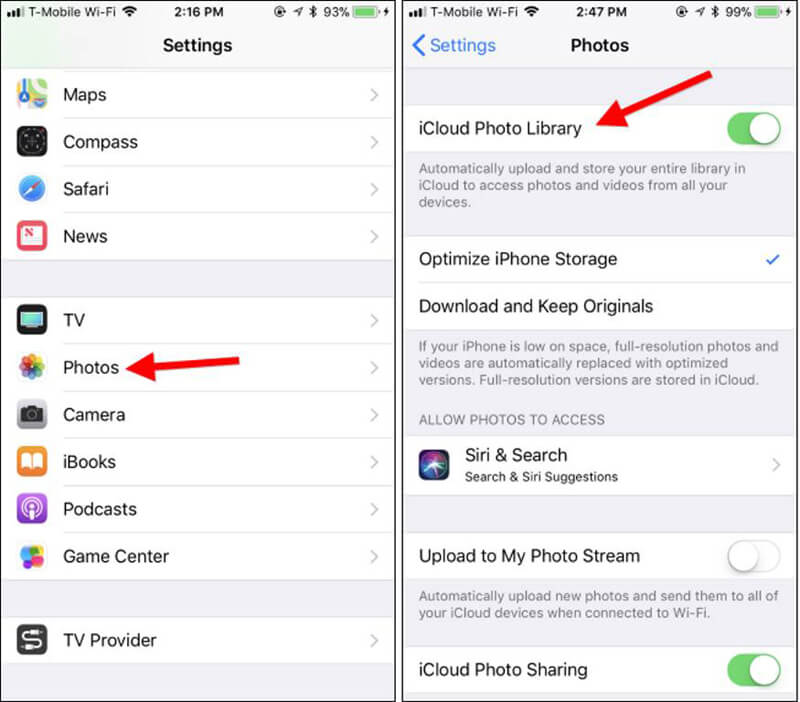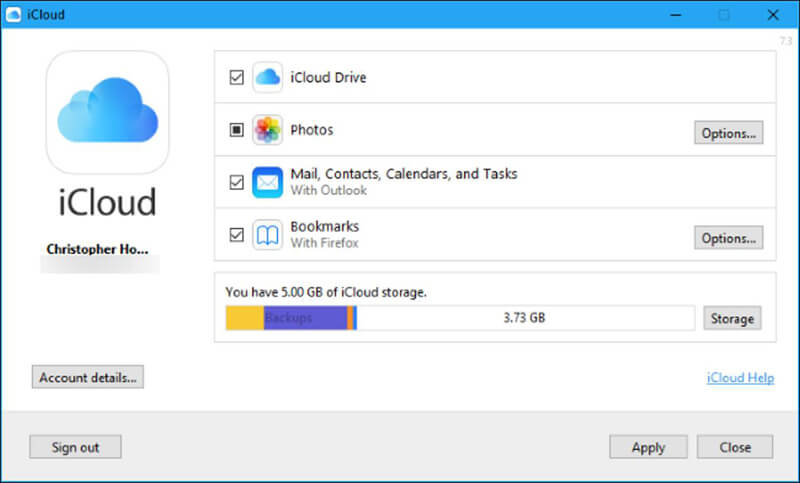چگونه عکس هایمان را از آیفون به PC منتقل کنیم؟
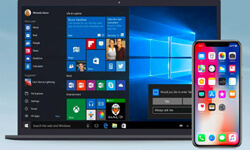
تنها راهی که کاربران اپل میتوانند به راحتی آن را بدون احتیاج به اپلیکیشن و یا حتی آیتونز انجام دهند، انتقال تصاویر از آیفون به رایانه شخصیشان میباشد که تنها با یک کابل لایتنینگ به USB صورت میگیرد، ما در این مقاله تلاش کردیم تا راه انتقال این اطلاعات را به شما اموزش دهیم.
از فایل اکسپلورر یا ویندوز اکسپلورر کمک بگیرید
در ابتدا باید از طریق کابل لایتنینگ USB گوشی آیفون خود را به لب تاپ وصل نمایید، دقت کنید که در صورت نصب آیتونز روی سیستم شما، یک پاپ آپ روی صفحه موبایل ظاهر میشود که از شما سوال می کند آیا به کامپیوتر متصّل شده اطمینان کافی دارید یا خیر؟ در غیر اینصورت سوالی متفاوت اما نزدیک به همان متن از شما پرسیده خواهد شد که آیا عکس ها و ویدیوهایتان برای پی سی در دسترس باشند یا نه. با مشاهده این پیغام ها«Trust» یا «Allow» را بفشارید تا کامپیوتر شما مجوز دسترسی به عکس ها و ویدیوها را دریافت کند.
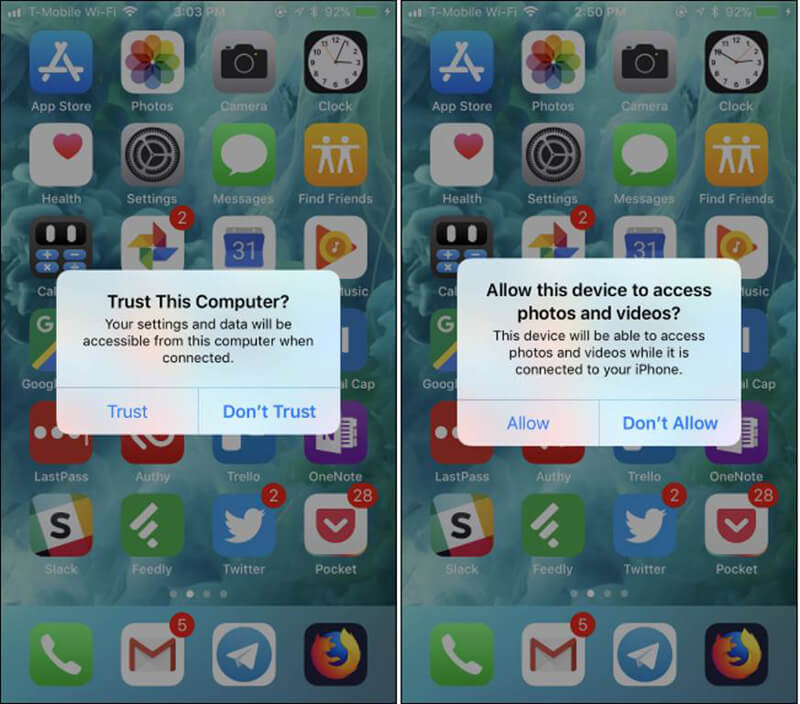
با وارد شدن به صفحه رایانه میتوانید به راحتی آیکون مربوط به آیفون خود را مشاهده نمایید و برای باز شدن آن لازم است که روی آن دابل کلیک کنید.
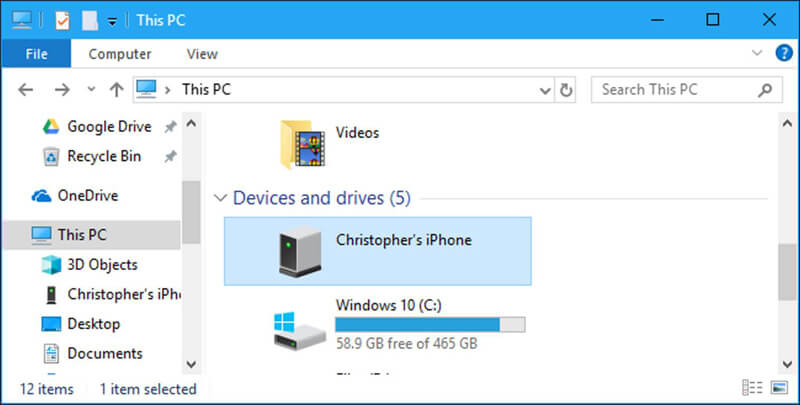
پس از باز شدن پنجره به پوشه «DCIM» بروید و آن را باز کنید، با ورود به این فولدر، پوشه ای به نام 100APPLE را مشاهده خواهید کرد که حاوی تمام عکس ها و ویدیوهای شما میباشد.
در صورت زیاد بودن تعداد عکس ها، پوشه های مشابه دیگری با نام های 101APPLE یا 102APPLE خواهید دید، این فولدرها همگی حاوی تصاویر و ویدیوهای شما هستند که با باز کردنشان می توانید آن ها را تماشا کنید.
علاوه بر این، اگر از آیکلاد هم برای ذخیره عکس های خود کمک گرفته باشید، در پنجره DCIM پوشهای با نام 100 Cloud خواهید داشت که با ورود به آن میتوانید فایل های سینک شده خود را بیابید.
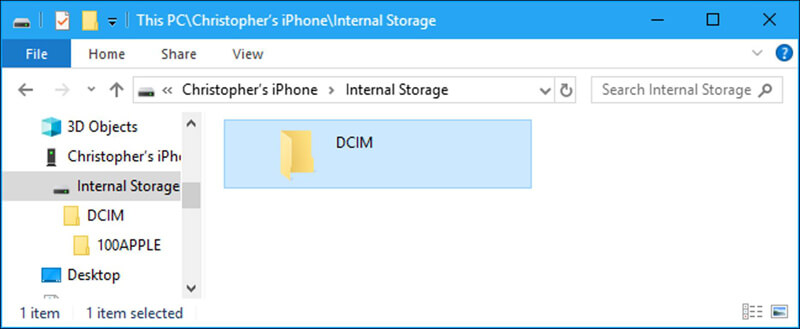
در این حالت اختیار همه چیز در دست شما میباشد و میتوانید هرکدام از تصاویر یا ویدئوهای خود را از آیفونتان به پی سی انتقال دهید، دقت کنید که بعضی از عکس ها با فرمت«HIEC» ذخیره میشوند که متاسفانه ویندوز به طور پیش فرض از این فرمت پشتیبانی نمیکند و باید برای دیدن این تصاویر روی پی سی، از اپ های شخص ثالث کمک بگیرید.
با این حال این امکان وجود دارد که با رفتن به تنظیمات آیفون، کاری انجام دهید که حین عملیات انتقال، فرمت HIEC به فرمتی قابل درک برای ویندوز تبدیل گردد، به این منظور باید به سراغ تنظیمات بروید و وارد Photos شوید.
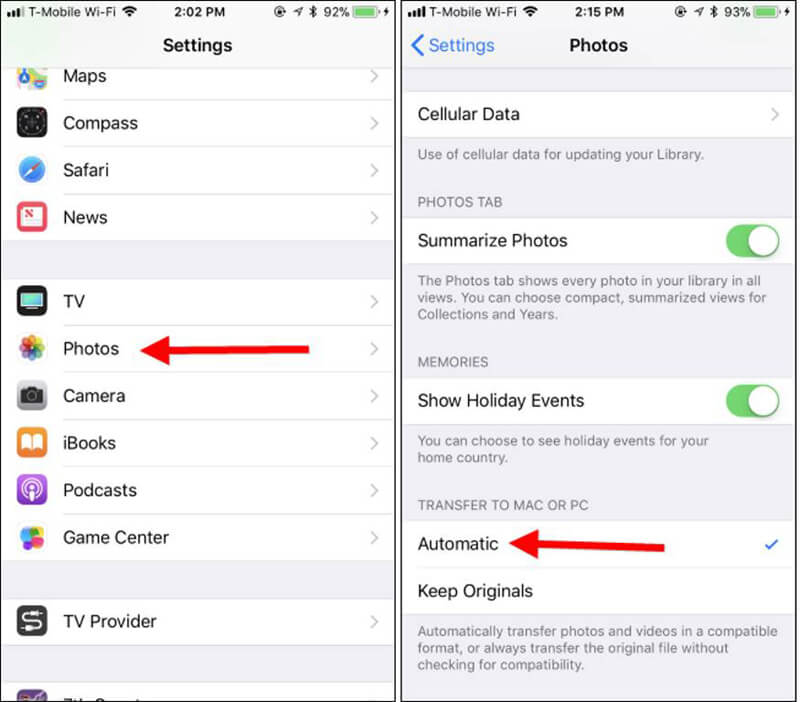
بعد از وارد شدن به بخش Setting به پایین صفحه بروید و تنظیمات «Transfer to Mac or PC» را روی حالت «Automatic» قرار دهید، با این کار آیفون تصاویری که با فرمت HIEC روی حافظه ذخیره شدهاند را هنگام اتصّال به پی سی به فرمت JPEG تبدیل میکند تا بتوانید آن ها روی ویندوز هم مشاهده کنید.
از سرویس هایی مانند آی کلود استفاده کنید
اگر شما دسترسی به کابل لایتنینگ برای انتقال تصاویر نداشتید، میتوانید از سرویس هایی مانند آیکلاد یا گوگل فوتوز استفاده کنید، برای این کار لازم است ابتدا عکس ها و ویدئوهای خود را در سیستم ابری سینک کرده و سپس از طریق ویندوز به دانلود انها بپردازید، یکی از ویژگی های کاربردی این سرویس، اپلود خودکار عکس ها در حساب آیکلودتان میباشد که برای بهره مندی از این خصوصیت کافیست به قسمت تنظیمات بروید و از طریق منو Photos، گزینه «iCloud Photo Library» را فعال کنید.
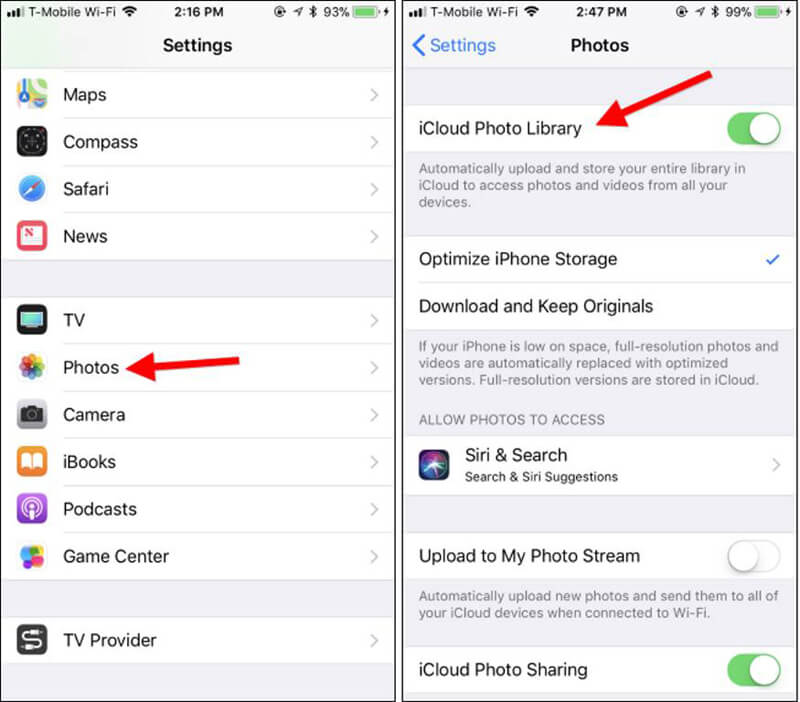
بعد از انجام این مراحل، لازم است نرم افزار آیکلاد را روی ویندوزتان نصب کنید و با اپل آیدی خود وارد آن شوید سپس با ورود به پنجره آیکلاد از میان گزینه های موجود، تیک «Photos» را فعّال کرده و با استفاده از کلید Options مقابل آن، محلی مناسب برای ذخیره تصاویر در نظر بگیرید.
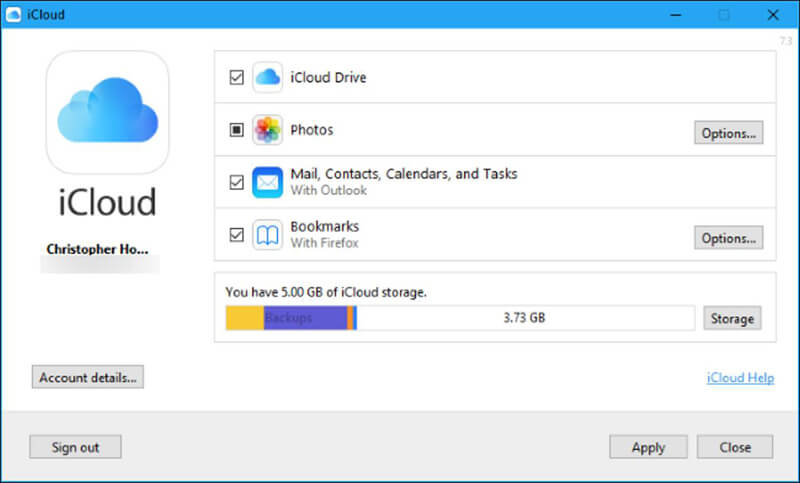
پس از اتمام این کار، از این پس هر عکسی که روی آیفونتان ذخیره شود، ابتدا در حساب آیکلاد آپلود و سپس روی پی سی تان دانلود می شود و به محل ذخیرهای که برای آن در نظر گرفتهاید انتقال می یابد.