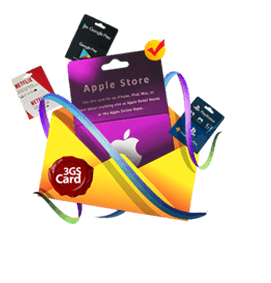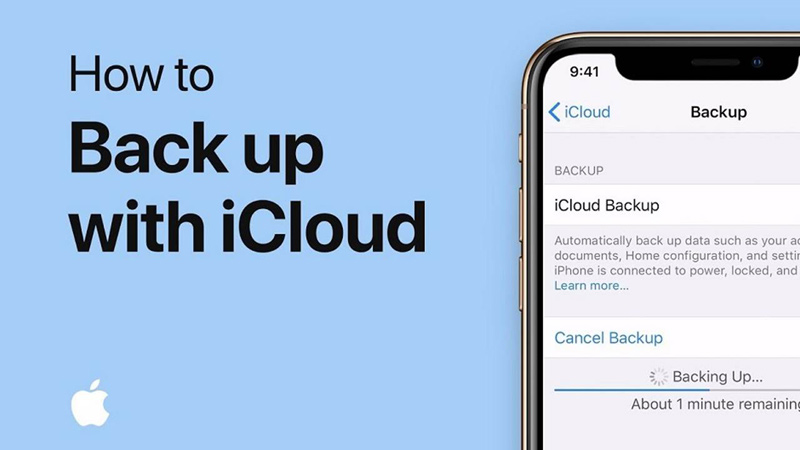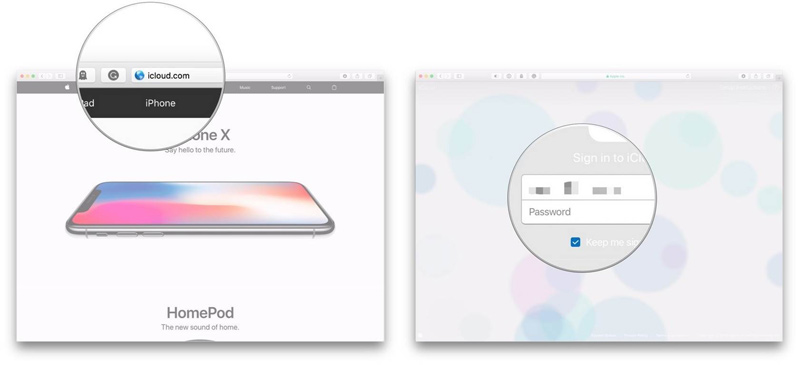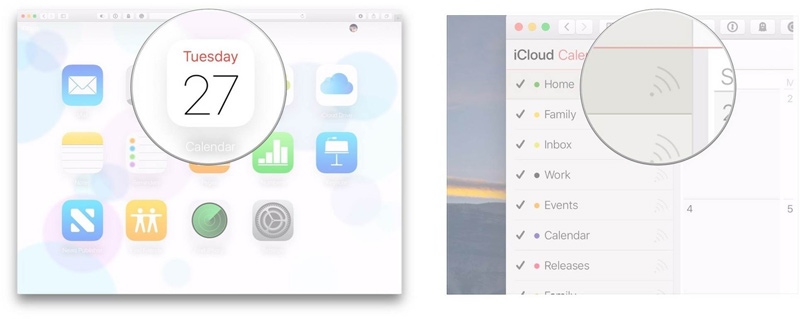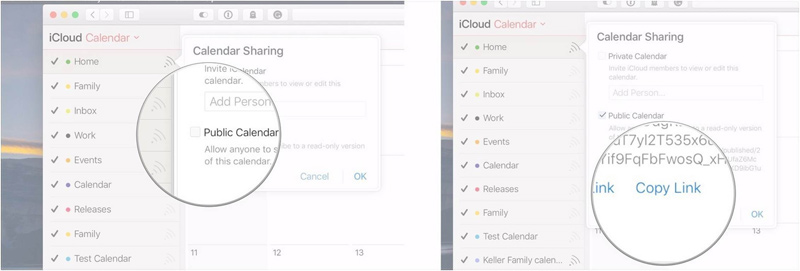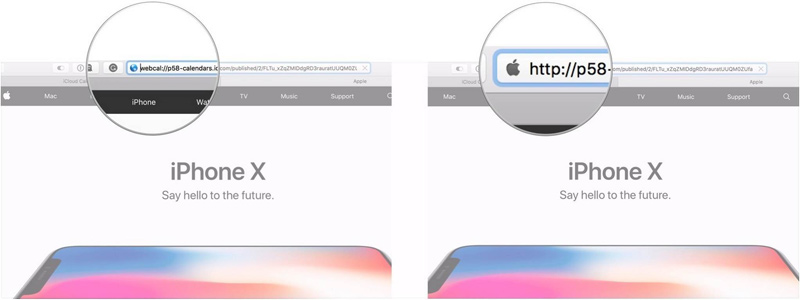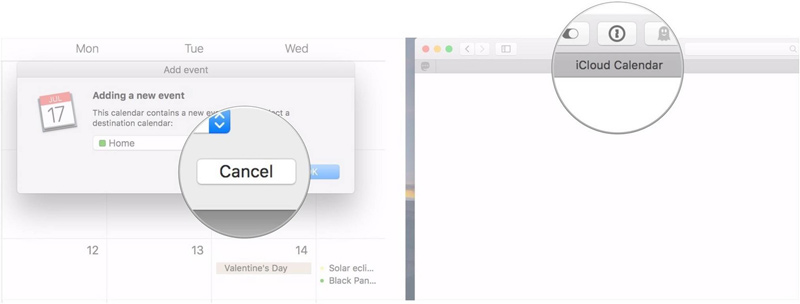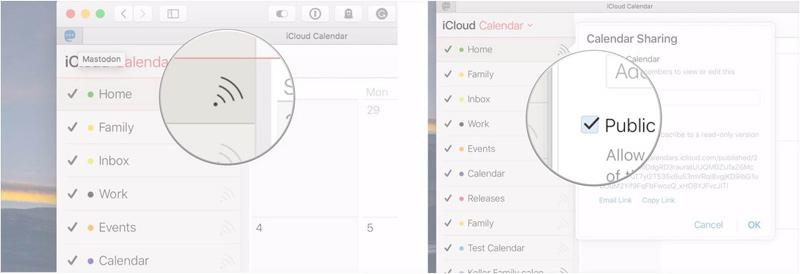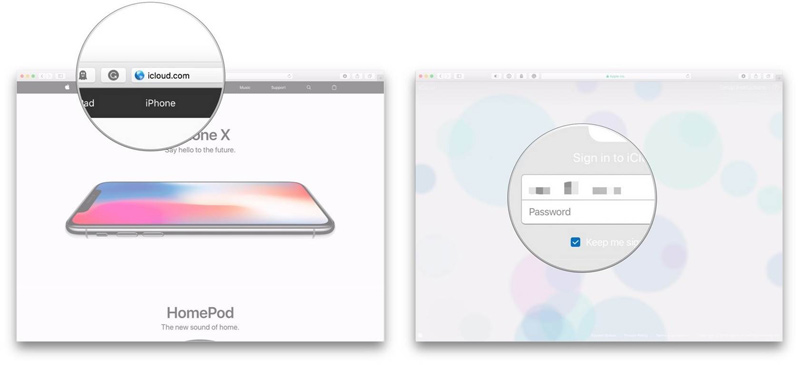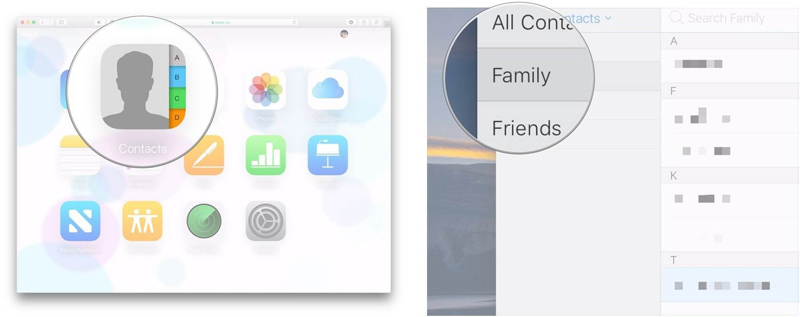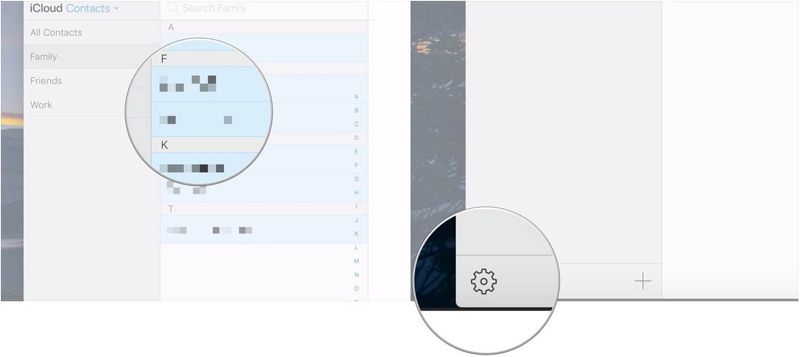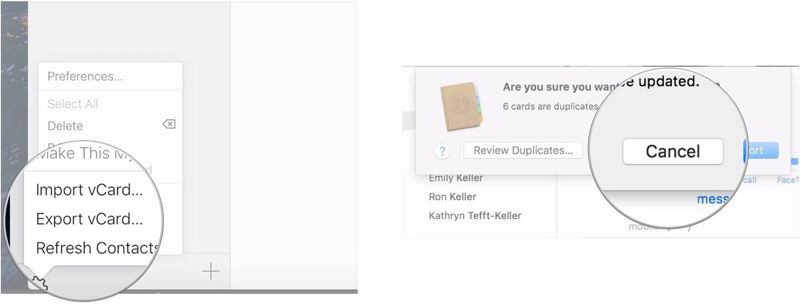آموزش تصویری بکاپ گیری از داده های آی کلود بر روی Mac
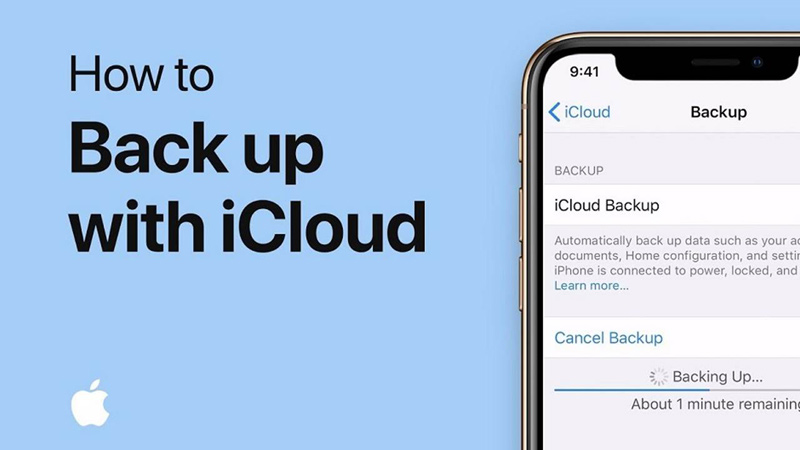
اگر میخواهید اطلاعات مربوط به تقویم یا اطلاعات تماس موجود روی شبکه ابری آی کلود را بر روی لپ تاپ یا کامپیوتر مجهز به مک خود داشته باشید، پیشنهاد میکنیم آموزش بکاپ گیری از داده های آی کلود را در مقاله زیر مطالعه نمایید.
در ابتدا باید گفت، شبکه ابری کمپانی اپل، آی کلود، سرویس بسیار خوبی برای سینک کردن اطلاعات بین دستگاه های مجهز به Mac و iOS می باشد با این حال از آنجا که تمامی سرویس ها امکان خراب شدن یا از کار افتادن دارند، اینکه بتوانید اطلاعات خود را از روی آی کلود بازیابی کرده و آن ها را امن نگاه دارید از اهمیت بالایی برخوردار است. آموزش بکاپ گیری از داده های آی کلود به دو قسمت بکاپ گیری از داده های تقویم و اطلاعات تماس تقسیم میشوند، چرا که این دو مورد بیشترین نیاز به همگن سازی بین پلتفرم ها را دارند.
بکاپ گیری از اطلاعات تقویم آی کلود
1- در مرورگر وب وارد آدرس iCloud.com شوید.
2- آدرس ایمیل و رمز عبور اکانت آی کلود خود را وارد نمایید.
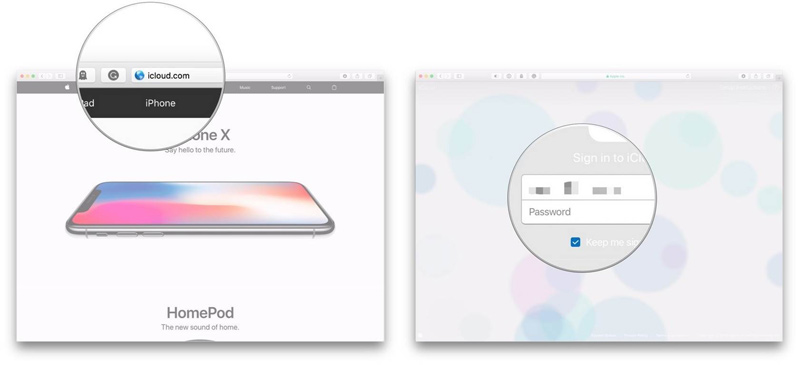
3- بر روی Calender کلیک کنید.
4- در کنار تقویمی که مایل به تهیه بکاپ از آن هستید، بر روی علامت اشتراک کلیک کنید.
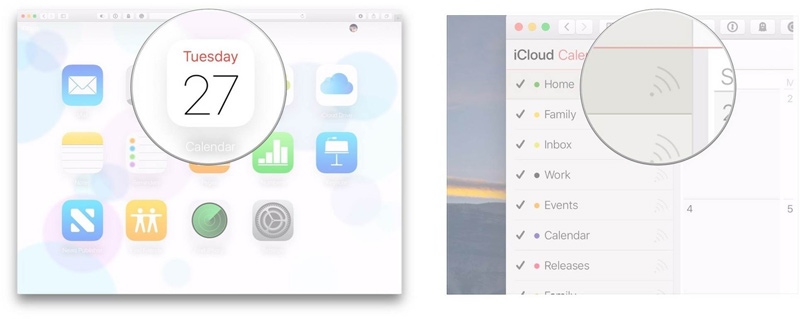
5- در قسمت بعدی، باکس کنار عبارت Public Calender را تیک بزنید تا تقویم شما به صورت عمومی نمایان شود.
6- گزینه Copy Link را انتخاب نمایید.
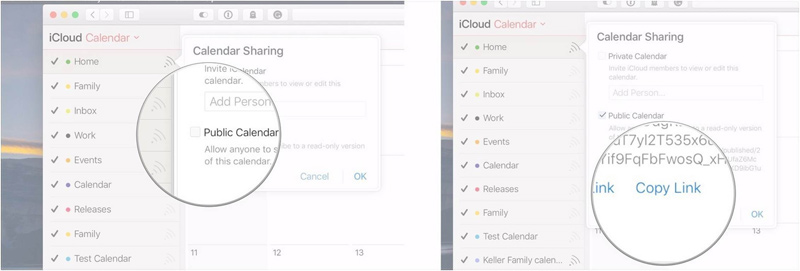
7- در مرورگر خود یک تب جدید باز کرده و لینک کپی شده را در نوار آدرس این تب جدید کپی کنید.
* امّا از زدن کلید Enter یا Return خودداری کنید.
8- در قسمت ابتدایی لینک مربوطه عبارت Webcal را با http جایگزین کنید.
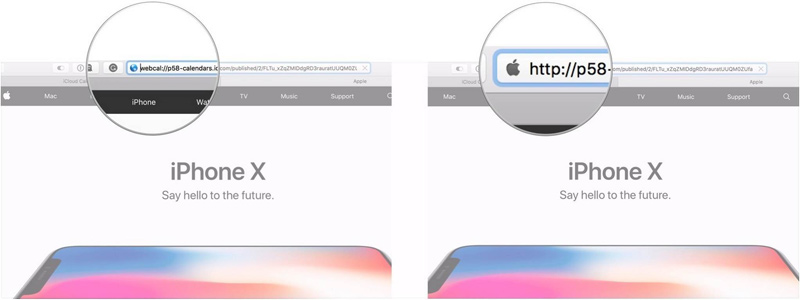
9- حالا این امکان را دارید که با فشردن کلید Enter یا Return تقویم مربوطه را در فولدر دانلودهای سیستم خود داشته باشید.
10- اگر تمایلی به افزودن تقویم دانلود شده به تقویم های موجود روی Mac خود ندارید، بر روی Cancel کلیک کنید.
11- اکنون برای بازگرداندن مراحل صورت گرفته به حالت قبل، بار دیگر بر روی تب iCloud Calenders کلیک نمایید.
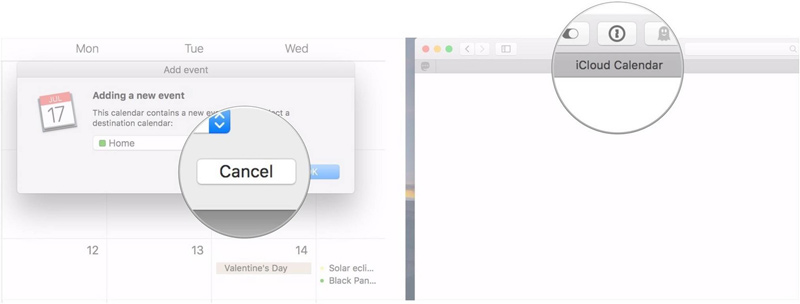
12- در کنار تقویم مربوطه بار دیگر بر روی Sharing کلیک کنید و تیک مربوط به Public Calender را بردارید.
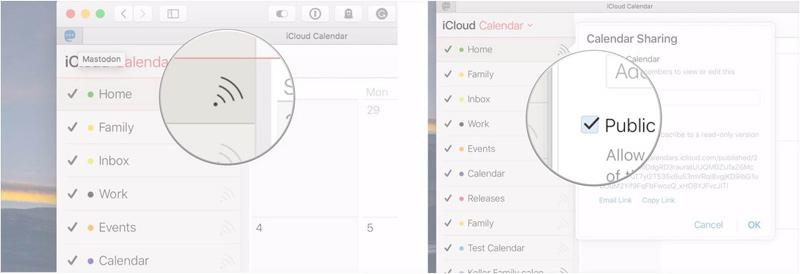
در این حالت تقویم مربوطه بار دیگر به صورت خصوصی ذخیره شده و از حالت پابلیک در می آید.
بکاپ گیری از لیست افراد Contacts در آی کلود
1- مجدّد وارد وبسایت iCloud.com شوید، کلمه کاربری و رمز عبور خود را وارد کنید سپس Contacts را انتخاب کنید.
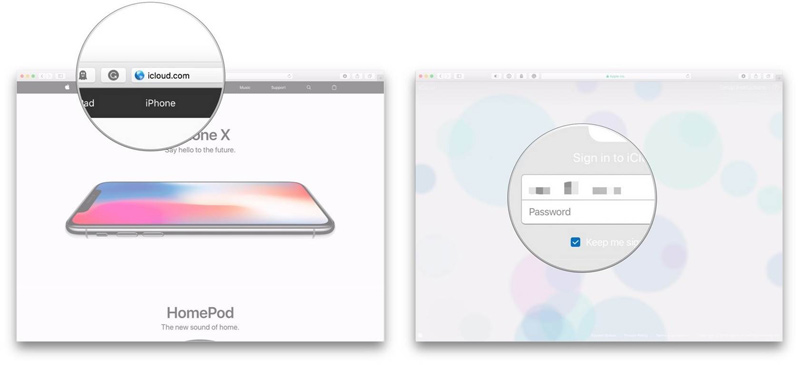
۲- گروهی از Contact ها را که تمایل دارید ذخیره شوند را انتخاب نمایید.
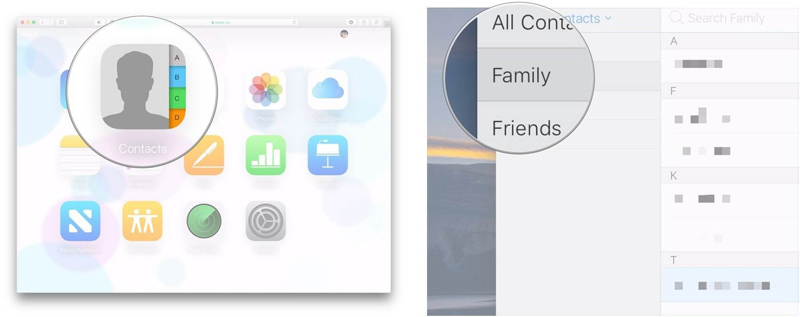
3- با وارد شدن به گروه می توانید هر کدام از افراد موجود در لیست را که مایل به ذخیره آن ها در سیستم خود هستید انتخاب نمایید.
* این کار بر روی سیستم های مک با پایین نگه داشتن کلید Command و کلیک بر روی اقلام مورد نظر امکان پذیر است.
4- پس از انتخاب موارد مورد نظر بر روی آیکن چرخ دنده در پایین صفحه کلیک کنید.
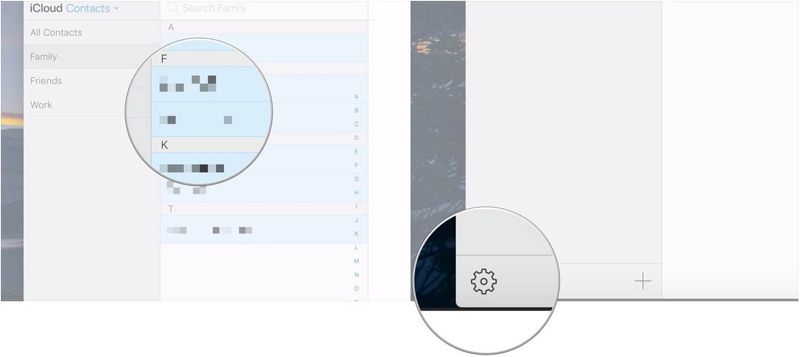
5- در نوار نمایان شده Export vCard را انتخاب نمایید.
6- اگر مایل به ایمپورت کردن آنی این اطلاعات تماس به لپ تاپ مک خود نیستید، گزینه Cancel را فشار دهید.
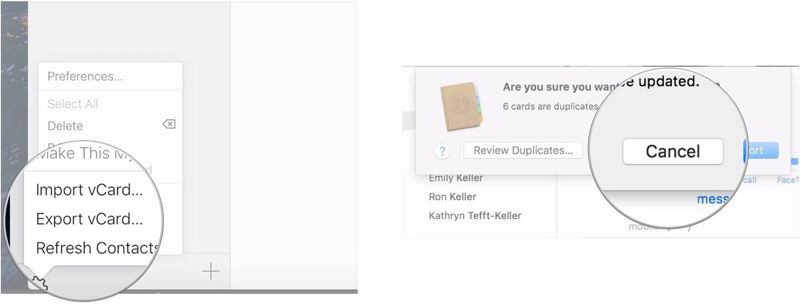
دسترسی به بسیاری از امکانات Itunes & Iclode به دلیل وجود تحریم برای بسیاری از ایرانیان دچار محدودیت فراوانی است، از این رو 3gscard به عنوان اولین فروشگاه گیفت کارت فیزیکی در ایران، امکان خرید آنلاین و حضوری گیفت کارت Itunes & Iclode را برای هموطنان عزیز فراهم آورده است.