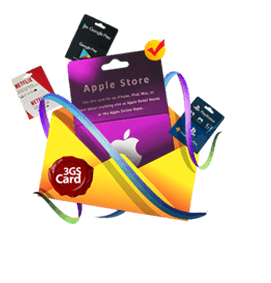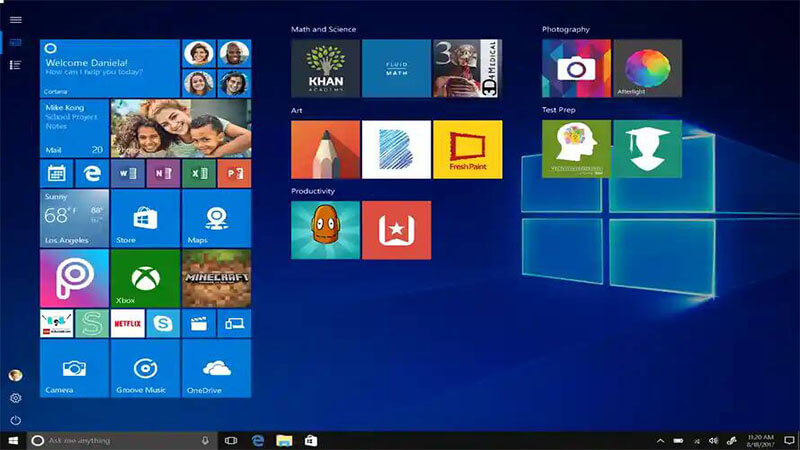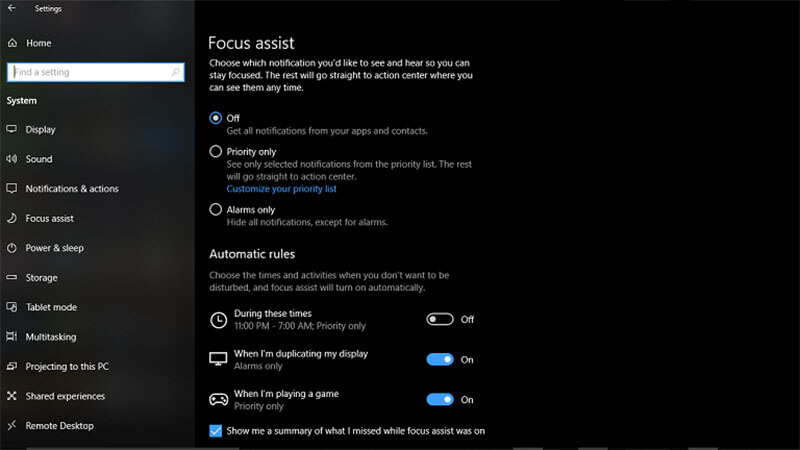ترفندهای کاربردی windows 10 (بخش دوم)
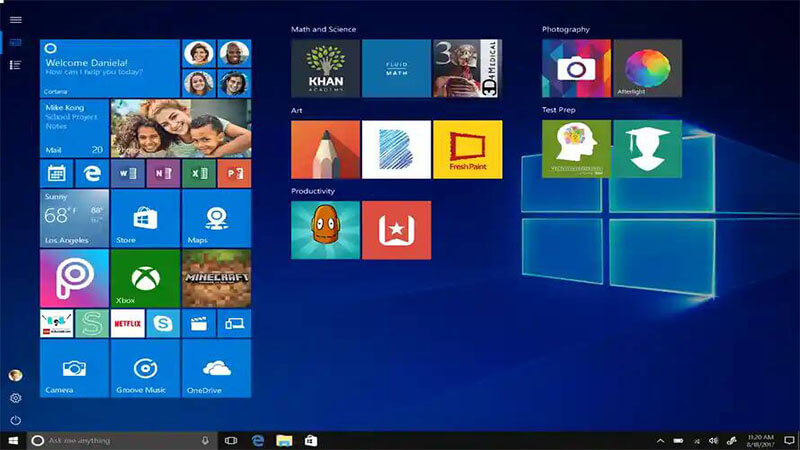
از شر تبلیغات داخل منوی Start خلاصشوید
هنگامی که از ویندوز 10 با همان تنظیمات پیشفرض استفاده میکنید، ممکناست گاهی اوقات برنامههایی در سمت راست منوی استارت خود مشاهده نمایید. مایکروسافت آنها را "پیشنهادها" یا Recomendations مینامد اما در واقع تبلیغات برنامههای Windows Store است که میتوانید آنها را خریداری نمایید.
برای خلاص شدن از شر تبلیغات در منوی استارت Windows 10، به تنظیمات> شخصیسازی > استارت بروید. تنظیماتی را که به عنوان "نشاندادن پیشنهادات" است را خاموش کنید.
برنامههای پسزمینه را خاموشکنید
برنامههایی که در پس زمینه اجرا میشوند حتی زمانی که از آنها استفاده نمیکنید، می توانند اطلاعات را دریافت، اعلانها را ارسال و یا خود را بهروزرسانیکنند ( که البته میتواند ویژگی مفیدی باشد) اما اگر از طریق دیتا تلفن همراه به اینترنت متصل میشوید، میتواند باتری و دادههای شما را بهسرعت مصرفکند.
برای کنترل این برنامهها وکاهش مصرف باتری و دادهها به تنظیمات> حریم خصوصی> برنامه های پسزمینه بروید. برای جلوگیری از اجرای تمامی برنامهها در پسزمینه گزینهی Let apps run in the background را غیرفعال کنید یا می توانید با بازکردن لیست در همین صفحه، هر کدام از برنامههایی که در پسزمینه اجرا می شوند را بهصورت جداگانه انتخابکنید.

از پیمایش پسزمینه استفاده کنید
در ویندوز 10 میتوانید در هر پنجرهای به بالا و پایین حرکتکنید ( حتی اگر پنجرهی فعال نباشد). زمانی که پنجرههای زیادی باز هستند و میخواهید از همان جا آنها را مرور کنید این ویژگی کاربردیتر است. به عنوان مثال زمانی که به دنبال باز کردن گزینه های زیر منوی جدید در پنجرههای دیگر هستید.
دو برنامه را باز کنید - مثلاً یک صفحهی مرورگر اینترنت و یک دفترچه یادداشت یا فایل Word. هر دو را روی صفحه مرتب کنید تا بتوانید حداقل مقداری از متن را روی هر کدام ببینید. در حالی که در یکی از پنجرهها هستید موس خود را روی پنجرهی دوم ببرید و پیمایش کنید. اگرچه در آن پنجره فعال نیستید اما این قابلیت به شما این امکان را میدهد تا صفحه را بالا و پایین کنید.
این ویژگی به طور پیش فرض فعال است ولی اگر فعال نبود، به تنظیمات> دستگاهها> ماوس بروید و Scroll inactive windows when I hover over them را فعال کنید. سپس میتوانید ماوس خود را بر روی پنجره ای که در پسزمینه است قراردهید و از اسکرول برای پیمایش صفحهی موردنظر استفادهکنید.
فرمت فایلها را در File Explorer ببینید
مایکروسافت به طور پیش فرض فرمت فایلها را پنهان میکند، این امر یافتن نوع خاصی از فایلها مانند JPEG و JPG را دشوار میکند. برای دیدن فرمت فایلها در File Explorer ، مراحل زیر را انجام دهید:
1. به نوار جستجو در پایین صفحه بروید و گزینهی File Explorer Options را تایپ کنید و روی آن کلیک کنید. (راه های دیگری نیز برای رسیدن به این تنظیمات هست اما این روش سریعترین راه به نظر میرسد.)
2. در پنجرهی حاضر روی تب View کلیک کنید.
3- علامت کادر Hide extensions for known file types را بردارید. روی Apply کلیک کنید و تأیید کنید. اکنون باید فرمتهارا برای همه فایلها در File Explorer مشاهده کنید.
همچنین می توانید از منوی File Explorer Options برای نمایش درایوهای خالی ، فایلها و پوشههای پنهان و موارد دیگر بهره ببرید.
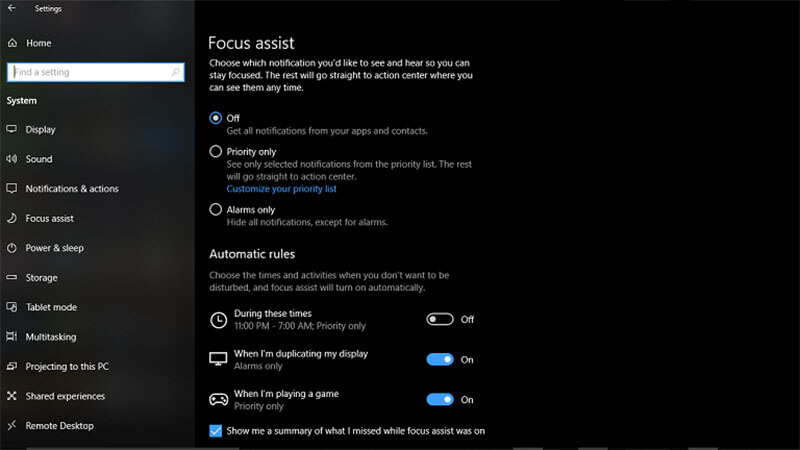
11. حواسپرتی هایتان را با کمک Focus کاهشدهید
هنگامی که مدام با اعلان ها حواستان پرت میشود، تمرکز کردن مجدد بر روی کارت سختتر است. با کمک Focus ، ابزاری که ویندوز 10 در بهروزرسانی آوریل 2018 اضافه کردهاست میتوانید میزان اعلانهای دریافتی را مشخص کنید.
با رفتن به Settings> System> Focus help ویژگیهای آن را به طور شخصی برای خودتان تنظیم کنید. از بین سه گزینهی پیش رو انتخاب کنید: خاموش (دریافت همهی اعلان ها از برنامه ها و مخاطبین خود) ، اولویت (فقط اعلانهای منتخب را از لیست اولویتی که مشخص میکنید مشاهده کنید و بقیه را به action center بفرستید) و فقط هشدارها (پنهان کردن همهی اعلانها به جز هشدار) همچنین میتوانید این ویژگی را در ساعات خاص یا هنگام انجام بازی روشن کنید.