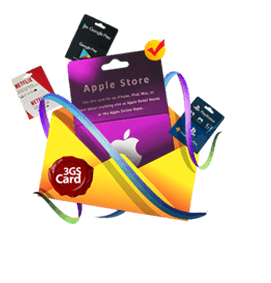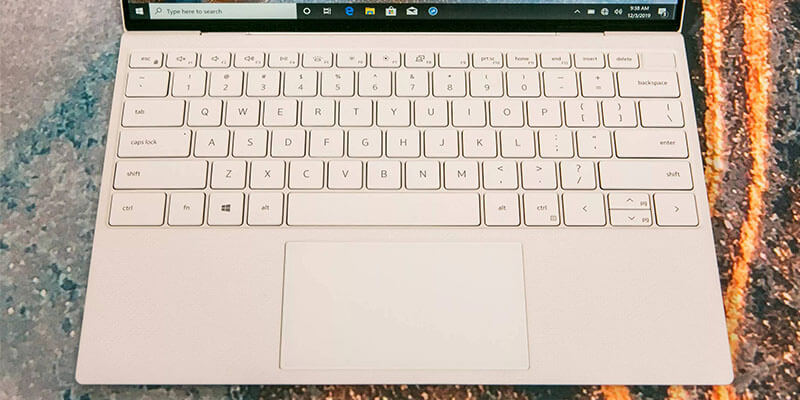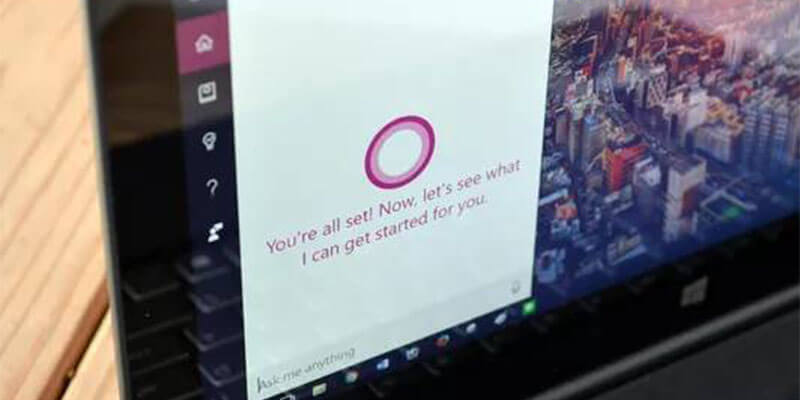ترفندهای کاربردی windows 10
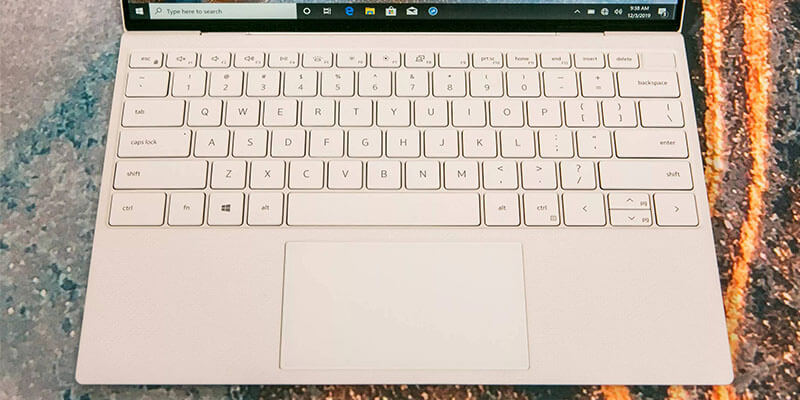
با این مطالعه این مقاله به یک خبره ویندوز 10 تبدیل می شوید. ترفندهای کاربردی نظیر روش های بستن برنامه های پس زمینه به منظور صرفه جویی در باتری، اسکرین شات از صفحه پس زمینه و چندین آموزش کاربردی دیگر.
این راه کارها موجب صرفه جویی و جلوگیری از اتلاف وقت شما در یافتن راه حل های کاربری برای رفع مشکلات ویندوزتان می شود، فرقی ندارد سال هاست کاربر این سیستم عامل هستند و یا این که اخیراً این نسخه را نصب نمودهاید. نکات، ترفندها و ویژگیهای مخفی جدید و قدیمی زیادی برای یادگیری وجوددارد که میتواند تجربهی استفادهی سریعتر و روانتری را از لپ تاپتان برای شما به ارمغان بیاورد. برای بسیاری از ما یادگیری راههای سریعتر در حین استفاده از لپتاپ ممکناست جذاب باشد. خصوصا که به دلیل همهگیری کرونا هنوز در خانه و از راه دور کار میکنیم یا این که به طور کلی وقت بیشتری را با لپتاپ خود میگذرانیم. یافتن منوی مخفی Start و صرفهجویی در مصرف باتری با یک ترفند ساده، روشهای جذابی برای استفادهی بهتر از دستگاهتان برای شما خواهدبود.
مایکروسافت معمولا ویژگیهای پنهان محصولات خود را به روشی که اپل تبلیغ میکند، اعلام نمیکند. تصمیمی که طبیعتا به آشنایی حداکثری با دستگاهی که از آن استفاده میکنید، منجر نمیشود.
حتی یادگیری شیوهی بهروزرسانی رایگان به ویندوز 10 نیز میتواند مشکلباشد. توصیه میشود تا در سریعترین زمان این کار را انجامدهید چرا که پشتیبانی از ویندوز 7 سال گذشته پایان یافت. مهم نیست که لپتاپتان ساخت مایکروسافت ، Dell یاHP باشد. تا زمانی که ویندوز 10 را داشتهباشید، این نکات هوشمندانه به شما کمک میکنند تا منظمتر باشید و توانایی انجام کارهای بیشتری را داشته باشید. علاوه بر اینها در مورد بهروزرسانی بهار 2021، جدیدترین به روزرسانی ویندوز 10 در اکتبر 2020، شیوهی استفاده از سه ویژگی برتر و جدید ویندوز 10 و نحوهی عیبیابی مشکلات در ویندوز 10 خواهیدخواند.
-
به جز پنجرهی فعال، همهی پنجرهها را در حالت کمینه یا مینیمایز نگهدارید
اگر صفحهی دسکتاپ شما با پنجرههای باز متعدد شلوغ شدهاست، میتوانید به سرعت همهی آنها را به جز پنجرهای که در حال حاضر با آن سر و کار دارید، به حالت حداقل نمایش برسانید.
برای انجام این کار کافیاست تا روی نوار عنوان پنجرهای که میخواهید باز بماند کلیک کنید. سپس کلید ماوس را پایین نگهداشته و پنجره را سریع عقب و جلو ببرید ( آن را تکان دهید). بعد از چند لرزش سریع، تمام پنجرههای باز دیگر به حالت حداقل میرسند و فقط یکی را که تکان دادهاید باز نگهداشته میشود. جالب نیست؟
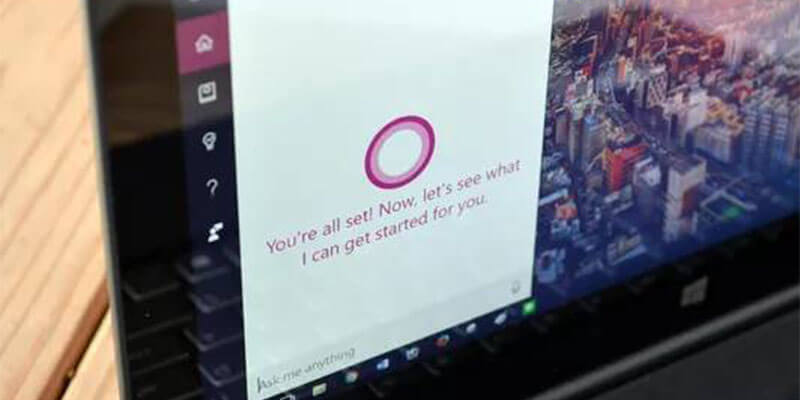
-
منوی Start "مخفی" را باز کنید
می دانید که برای رفتن به منوی Start ، نماد ویندوز را در پایین سمت چپ صفحهی نمایش را کلیک میکنید یا بر روی صفحه کلید خود ضربه میزنید. اما ویندوز 10 شامل منوی شروعی کمتر شناختهشدهتر دومی نیز هست که دسترسی به ویژگیهای مهمی مانند Command Prompt ، Control Panel و Task Manager را بسیار آسانتر میکند. میتوانید با دو روش مختلف به آن دسترسی پیدا کنید. با فشردن کلید Windows + X یا کلیک راست روی دکمهي Start ویندوز.
-
بدون بازکردن برنامهی تقویم، یک رویداد جدید را ایجاد کنید
آخرین به روزرسانی ویندوز 10 به شما این امکان را میدهد تا رویدادها را مستقیماً از نوار وظیفه به تقویم مایکروسافت اضافهکنید - بدون این که نیاز باشد تا تقوی را بازکنید. در ادامه شیوهی انجام این کار را توضیح میدهیم:
1- در نوار وظیفه، روی کادر با ساعت و تاریخ در گوشهی سمت راست کلیک کنید.
2- وقتی میخواهید یک رویداد را برنامهریزی کنید، روی تاریخ کلیک کنید.
3- نام ، زمان و مکان رویداد را وارد کنید. (اگر چندین تقویم دارید، روی فلش رو به پایین کنار قسمت نام رویداد کلیک کنید تا موردی را که میخواهید به آن اضافه کنید را انتخاب کنید.)
4- روی ذخیره کلیک کنید. این رویداد باید در برنامهی تقویم شما در دستگاههای مختلفتان پدیدار میشود.
میدانیم که این یک مورد کاربردی است - اما ممکن است فراموش کنید که چگونه از صفحه نمایش عکس بگیرید مخصوصا اگر مرتبا این کار را انجام نمیدهید.
حداقل هشت روش مختلف وجود دارد که میتوانید با ویندوز 10 از صفحه عکس بگیرید. اگر می خواهید از کل صفحه خود عکس بگیرید و ذخیرهکنید، ساده ترین راه زدن کلید Windows + کلید Print Screen است این عکس در پوشهیPictures> Screenshots ذخیره میشود.
برای عکس گرفتن ازیک قسمت از صفحهخود ، کلید Windows + Shift + S را بزنید تا ابزاری به نام Snip & Sketch باز شود که به شما این امکان را میدهد با کلیک و کشیدن کادر موردنظر خود را ایجاد کنید و در Clipboard ذخیره کنید.
-
برنامهها را در Taskbar با میانبرهای صفحه کلید باز کنید
اگر برنامهها را برای ایجاد یک میانبر به نوار وظیفه خود در پایین صفحه خود پین کردهاید، برای بازشدن آنها لازم نیست حتما روی نمادها کلیک کنید. در عوض ، از کلید میانبر صفحه کلید Windows + [Number] استفادهکنید ، کلید شماره با موقعیت برنامه در نوار وظیفه مطابقت دارد. به عنوان مثال ، ویندوز + 2 مورد دوم را در نوار وظیفه باز میکند.
این مورد مخصوصاً درصورتی که زیاد تایپ میکنید مفیدتر است. وقتی که نمیخواهید انگشتان خود را از صفحه کلید بلند کنید. ممکن است دستیابی به کلید ویندوز راحتتر باشد.
-
مشخص کردن فضای اشغال شده توسط هر برنامه
رایانه ها با کمبود فضا سرعتشان کاهش مییابد. یک راه سریع برای سرعت بخشیدن به آنها خلاص شدن از شر برنامههایی که فضای بیشتری نسبت به آنچه که باید را اشغال میکنند، مخصوصاً اگر مرتباً از آنها استفاده نمیکنید.
برای دیدن میزان استفادهی یک برنامه از فضای ذخیرهسازی ، به قسمت تنظیمات> سیستم> ذخیرهسازی بروید. بر روی درایوی که میخواهید جستجو کنید کلیک کنید مثلا This PC و روی برنامهها و بازیها کلیک کنید تا لیستی از برنامههای نصبشده بر روی دستگاهشما و میزان فضای اشغالشده توسط آنها را ببینید. احتمالاً از شر مرورگر خود خلاص نخواهیدشد، اما ممکناست بفهمید که بازیای که سالهاست انجام ندادهاید، یک گزینهی ایدهآل برای افزایش فضای آزاد باشد.