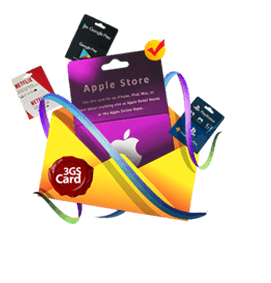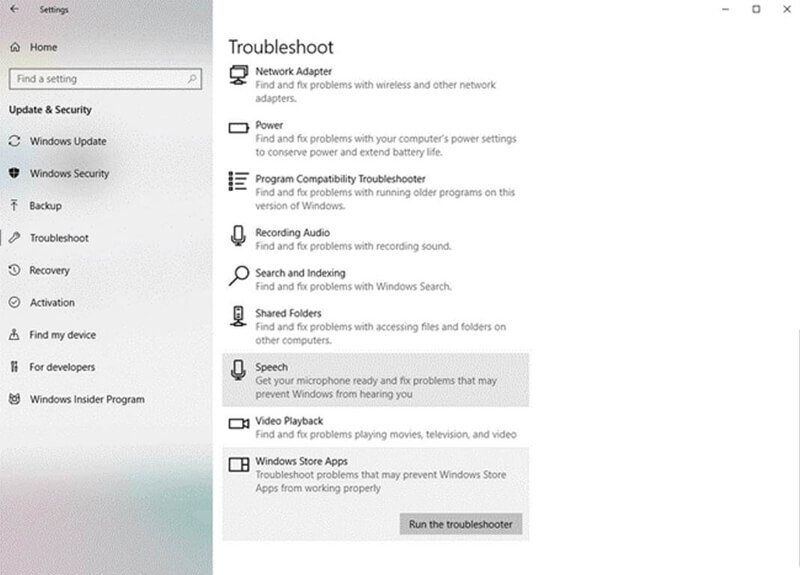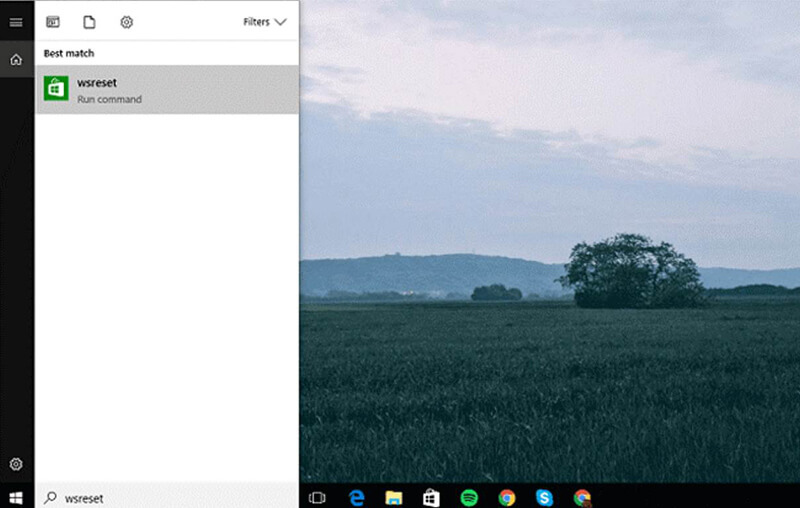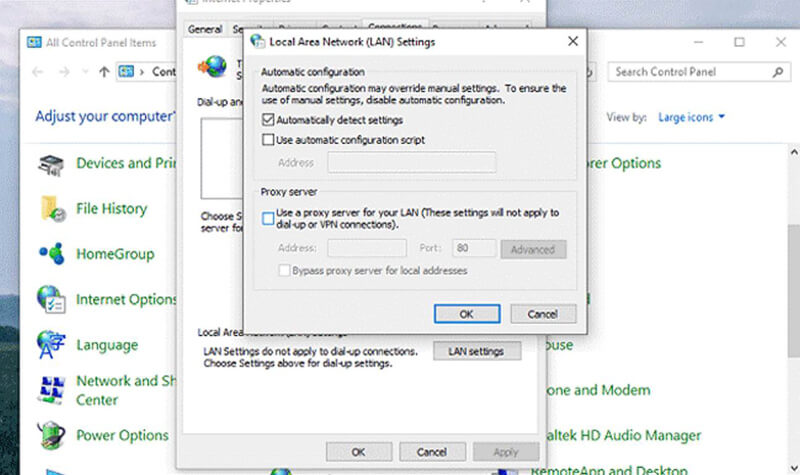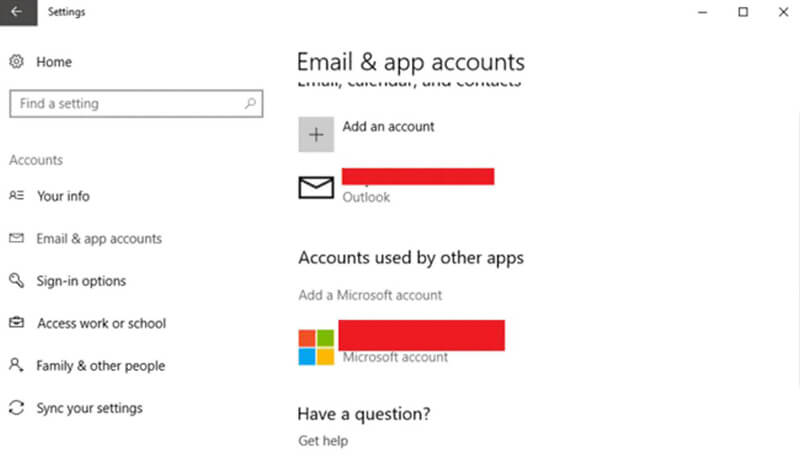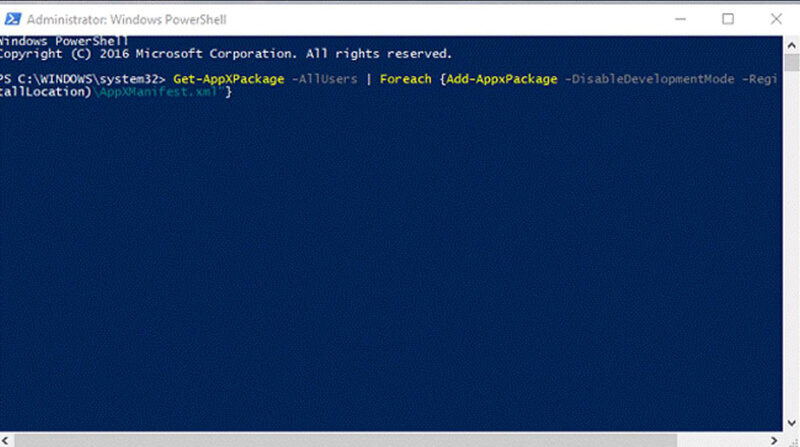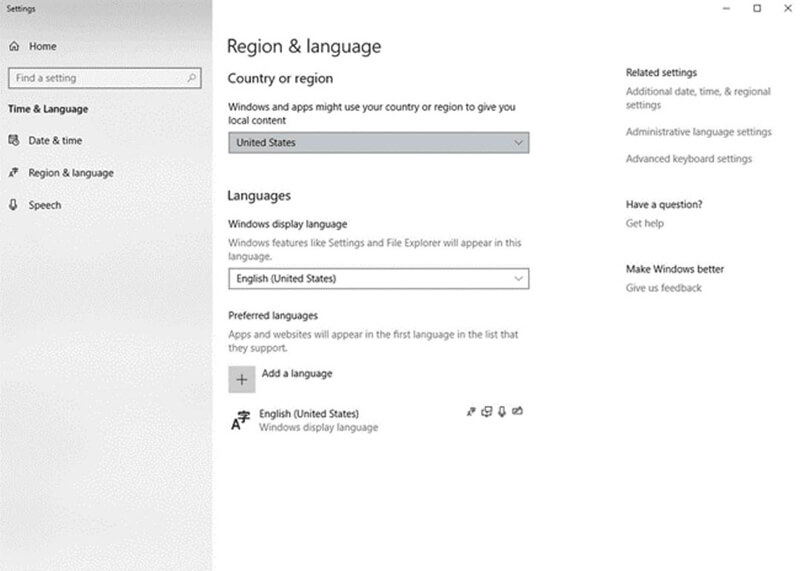رفع مشکلات باز نشدن و عدم دانلود در مایکروسافت استور

ویندوز استور یکی از مهم ترین بخش های ماکروسافت میباشد که حتّی کاربرانش را مجبور کرده است این بخش را به عنوان یک بخش جدید بپذیرند و از پتانسیل هایش به طور کامل بهره ببرند، در صورتیکه شما قادر به دسترسی به تمام اپلیکیشن های استور نیستید با مشکلات زیادی رو به رو خواهید بود، برخی از کاربران نوتیفیکشن های پاپ آپی را دریافت می کنند که به آن ها می گوید به خاطر مشکلات غیر قابل توضیح باید بعدا تلاش کنند. پس با ما برای رفع مشکلات مایکروسافت استور همراه باشید.
چگونه می توانیم خطای We encountered an error please try signing in again later را در ویندوز 10 استور برطرف کنیم؟
برخی از کاربران پس از وارد کردن اطلاعات هویتی خود، مدتّی را منتظر میمانند، امّا در نهایت با خطاهایی رو به رو میشوند، در این مقاله تصمیم داریم تا شما را با برخی از این راه حل ها آشنا کنیم، برخی از پیام ها معنای یکسانی دارند که در ادامه به آنها خواهیم پرداخت:
- Sorry there’s a problem with the server so we can t sign you in right now
- We encountered an error while trying to connect
- We encountered an error connecting your accounts please try again later
چگونه خطای ورود به ویندوز استور را برطرف کنیم؟
خطا We encountered an error please try signing in again later
راه حل اول:
1- عیب یاب استور را اجرا کنید.
2-تنظیمات را باز کرده و به بخش Update & Security بروید.
3-گزینه Troubleshoot را از منو در سمت چپ انتخاب نمایید.
4-حالا از بخش راست عبارت Windows Store Apps را انتخاب کرده و بر روی Run the troubleshooter کلیک نمایید.
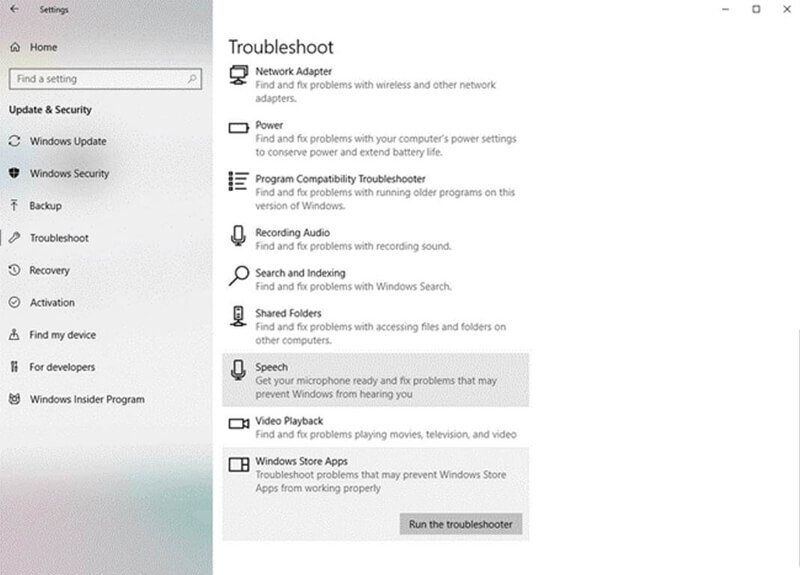
راه حل دوم:
کش استور را پاک کنید.
اپلیکیشن استور هم مانند دیگر اپلیکیشن ها، بعد از هر بار استفاده، کش خود را جمع می کند، گاهی اوقات کش ذخیره شده مشکلاتی را برای استور و اپلیکیشن ها به وجود می آورد که مانع از لاگین می شود، شما میتوانید با تنظیم مجدّد استور، برخی از مشکلات مربوط به آن را با امنیت بیشتری برطرف کنید، برای تنظیم طبق مراحل زیر پیش بروید:
1-بر روی منوی استارت راست کلیک کرده و Run را باز کنید.
2-در جعبه باز شده، عبارت wsreset.exe را تایپ کنید و اینتر را بزنید.
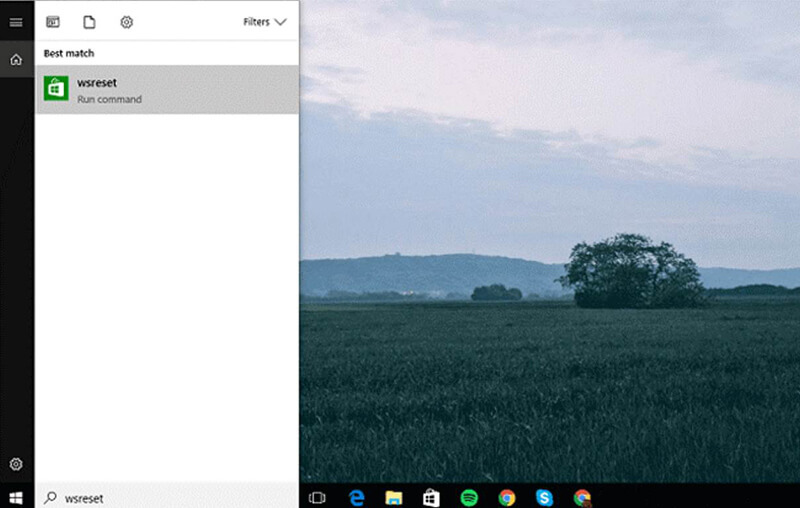
3- دوباره وارد استور شوید.
در صورت برطرف نشدن مشکل میتوانید عیب یاب ویندوز استور را بررسی کنید، بعد از دانلود کردن این ابزار، آن را اجرا کرده تا مشکلات ویندوز استور حل شوند.
راه حل سوم:
وی پی ان یا پروکسی را غیر فعال کنید.
یکی دیگر از علّت های بروز این مشکل را میتوان استفاده از وی پی ان یا پروکسی دانست که می تواند ارتباط خروجی را با سرور های استور را مسدود کند، به همین خاطر باید مطمئن شوید که قبل از تلاش برای کانکت شدن و لاگین به این برنامه، وی پی ان یا پروکسی هایتان غیر فعّال میباشد، اگر کانکشن تان مشکلی نداشت امّا همچنان مشکل استور شما باقی بود بهتر است، پروکسی یا وی پی ان تان را غیر فعّال کنید، برای این کار میتوانید از مراحل زیر کمک بگیرید:
1-بر روی منوی استارت راست کلیک کنید و از منوی باز شده کنترل پنل (control panel) را انتخاب نمایید.
2-بر روی گزینه internet Options کلیک کنید.
3-سپس بر روی تب Connection کلیک نمایید.
4-بر روی تنظیمات LAN کلیک کنید.
5-جعبه کنار Use a proxy server for your LAN را از حالت انتخاب خارج کنید.
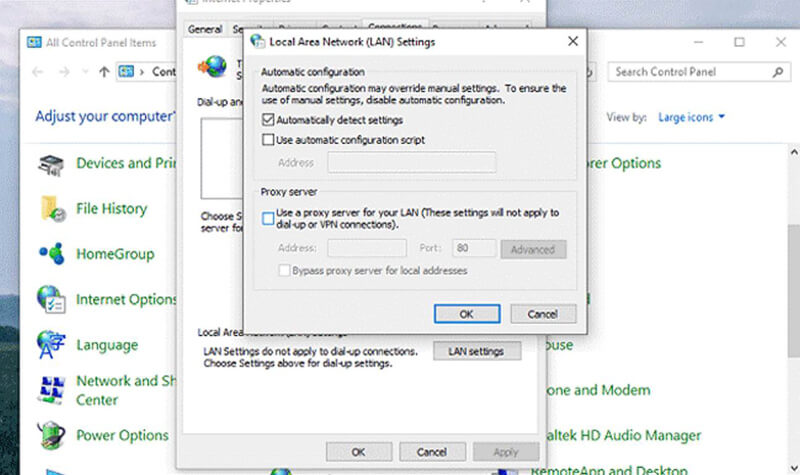
6-تغییرات ایجاد شده را تایید کنید.
راه حل چهارم:
از لوکال به اکانت مایکروسافت سوییچ کنید.
شما میتوانید با اکانت های متعدّد دیگر به کاربردهای ویندوز 10 دسترسی داشته باشید، برای این کار ابتدا نیاز به یک اکانت ماکروسافت دارید، این موضوع برای سنجش های امنیتی اجرا می شود، برای انجام این کار مراحل زیر را دنبال نمایید:
1-بر روی کلیدهای ویندوز و I کلیک کنید تا اپلیکیشن تنظیمات برایتان باز شود.
2-بخش Accounts را باز کنید.
3-بر روی Email & App accounts کلیک کنید.
4-زیر Accounts used by other apps، گزینه Add a Microsoft account را انتخاب نمایید.
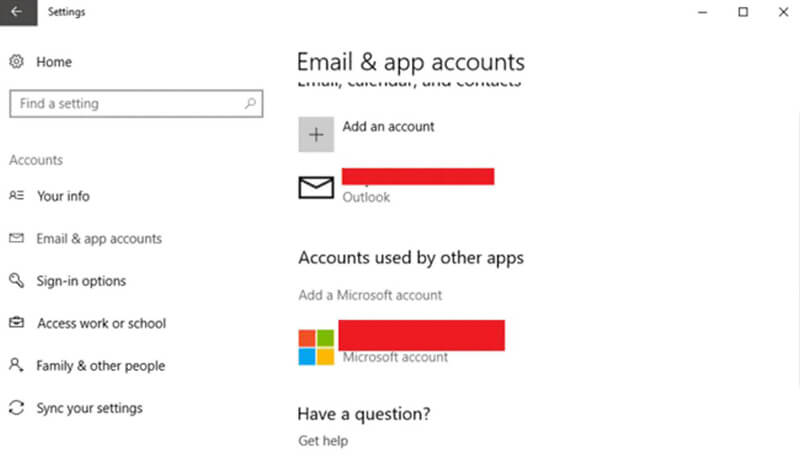
5-بعد از لاگین شدن از ویندوز خارج شوید.
6-در دفعات بعد برای وارد شدن به ویندوز استور، باید به استور دسترسی داشته باشید.
این راه حل می تواند برخی از مشکلات ورود را حل کند، اگر مشکلتان پیچیده بود و نتوانستید با اکانت مایکروسافت هم وارد شوید مراحل زیر را امتحان نمایید.
راه حل پنجم:
اپلیکیشن استور را مجددا ثبت کنید.
بخش ویندوز استور قابل حذف نمیباشد به همین دلیل شما باید به دنبال راه حل های دیگری باشید، با توجّه به اینکه نمی توانید این اپلیکیشن را reinstall کنید، بهتر است آن را مجدداً رجیستر نمایید، برای اینکار مراحل زیر را مدنظر بگیرید:
1-بر روی منوی استارت راست کلیک کنید و powershell را باز نمایید.
2-در برنامه خط فرمان، دستور زیر را کپی کرده و اینتر را بزنید.
Get-AppXPackage -AllUsers | Foreach {Add-AppxPackage -DisableDevelopmentMode -Register “$($_.InstallLocation)\AppXManifest.xml”}
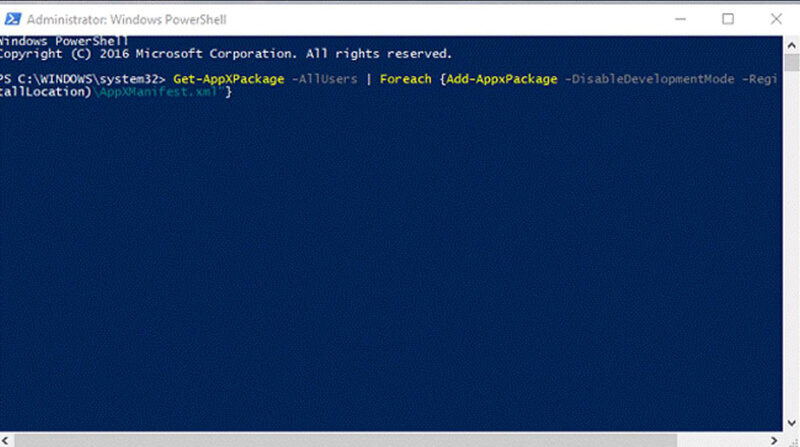
در این حالت ممکن است، مایکروسافت استور باز نشود و دانلود نرم افزار صورت نگیرد، برای اینکار یکبار رایانه خود را ریستارت کنید و مجدّد وارد شوید.
راه حل ششم:
فولدر کش ویندوز استور را دوباره نامگذاری کنید.
فایل های موقت برای کارکرد درست اپلیکیشن ها ضروری هستند چون نرم افزارها و عملکرد آن ها بدون وجود چنین فولدرهایی کُند خواهد بود، در مراحل قبلی نشان دادیم که چگونه می توانید کش ویندوز استور را ریست کنید امّا ممکن است برخی از فایل ها و فولدرها پنهان باشند و در این فرآیند پاک نشوند، به همین خاطر شما باید از روش دستی برای دیدن این فولدرها استفاده نمایید، برای پیدا کردن فولدر کش و پاک کردن آن از دستورالعمل های زیر کمک بگیرید:
1-ابتدا بر روی Taskbar راست کلیک کنید و از منوی باز شده گزینه Task Manager را انتخاب نمایید.
2-زیر تب Processes ، Store و Store Broker processes را پیدا کنید و آن ها را متوقّف نمایید.
3-به موقعیت زیر بروید:
C:\Users/(Your User Account)\AppData\Local\Packages\WinStore_xxxxxxxxxxxxxxxxxx\LocalState.
4-حالا فولدر کش را به CacheOld تغییر نام دهید.
5-پوشه جدیدی ایجاد کنید و نام آن را Cache بگذارید.
6-کامپیوتر را ریستارت کنید.
راه حل هفتم:
آنتی ویروس هایتان را بررسی کنید.
برنامه های ثالث همچون آنتی ویروس و اجزای تشکیل دهنده سیستم ویندوز 10 احتمال دارد نتوانند در کنار هم به خوبی کار کنند، به همین خاطر ممکن است آنتی ویروس شما مانع از عملکرد درست ویندوز استور شود، برای اینکه ببینید مشکل این است یا نه، برای چند دقیقه آنتی ویروس را خاموش یا غیر فعّال کنید، سپس به ویندوز استور لاگین نمایید، در صورت حل شدن مشکل میتوان فهمید که آنتی ویروس با ویندوز سازگار نمیباشد.
راه حل هشتم:
اپلیکیشن های دردسرساز را دوباره نصب کنید
برای برنامه هایی که باعث به وجود آمدن مشکل برای ویندوزتان میشوند بهتر است که برنامه دردسرساز را پیدا کنید و آن را uninstall نمایید، شما میتوانید برای شناسایی برنامه های نصب شده دارای مشکل، ترفندهای دیگری را مورد استفاده قرار دهید.
راه حل نهم:
تنظیمات ناحیه (Region) را بررسی کنید
در صورتیکه تنظیمات این بخش درست نباشد، ویندوز استور شما به خوبی کار نخواهد کرد، برای فهمیدن این موضوع میتوانید مراحل گفته شده را دنبال کنید:
1-بخش تنظیمات را باز کنید، به قسمت Time & language بروید.
2-تب Region & language را انتخاب کنید و ناحیه یا کشورتان در صورت نیاز تغییر دهید.
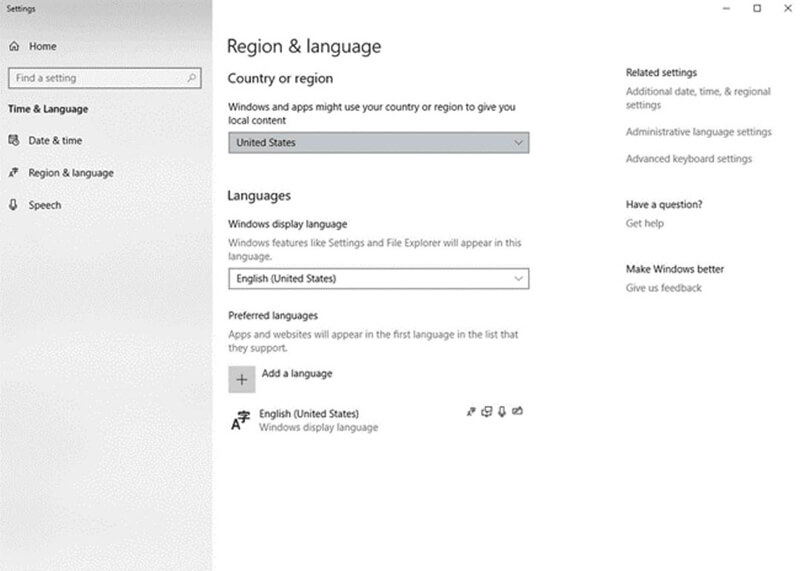
چگونه مشکل دانلود نشدن از مایکروسافت استور را حل کنیم:
1-کنترل پنل را باز کنید و از فهرستی که در اختیارتان قرار می گیرد گزینه Region را انتخاب نمایید.
2-وقتی پنجره region باز شد به تب location بروید و Home location را تغییر دهید، سپس بعد از انجام اینکار بر روی Apply و سپس اوکی کلیک کنید.
3-سیستم را ریستارت کنید تا ببینید مشکل تان حل شده است یا خیر.
راه حل دهم:
اخرین به روزرسانی ها را نصب کنید
با توجّه به اینکه ویندوز استور بخشی از ویندوز 10 میباشد، ممکن است نصب به روزرسانی های ویندوز نیز بر روی این برنامه تاثیر بگذارد، به همین خاطر اگر مشکلی داشتید، به روزرسانی ها را نصب کنید و برای اینکه مطمئن شوید همه بسته های ضروری را دریافت میکنید، ویندوز 10 را همیشه به روز نگه دارید، اگرچه ویندوز به طور خودکار این آپدیت انجام میدهد، امّا می توانید در قسمت Settings > Windows Update این تنظیمات را بررسی نمایید.
راه حل یازدهم:
اکانت کاربری جدیدی ایجاد کنید
برخی از کاربران با ساخت اکانت جدید و دسترسی به ویندوز استور را راه برطرف شدن مشکلات میدانند و بر این باورند با این کار، مشکلات موجود رفع میشوند، برای این کار مراحل زیر را طیّ کنید:
1-به بخش تنظیمات بروید و قسمت accounts را باز کنید.
2-در قسمت چپ به بخش Family & other people بروید و در سمت راست، بر روی Add someone else to this PC کلیک کنید.
3-گزینه I don’t have this person’s sign-in information را برگزینید.
4-اکنون بر روی Add a user without a Microsoft account کلیک کنید.
5-نام کاربری مدنظر را وارد کرده و بر روی Next کلیک کنید.
راه حل دوازدهم:
تنظیمات Privacy را بررسی کنید.
در مرحله آخر شما با استفاده از دستورالعمل های مشخص شده میتوانید تنظیمات این بخش را به منظور عملکرد صحیح ویندوز استور بررسی کنید برای اینکار تنظیمات Privacy را بررسی نمایید:
1-بخش تنظیمات را باز کنید و به قسمت privacy بروید.
2-وقتی پنجره باز شد، همه گزینه ها را فعّال کنید.
3-این راه حل می تواند مشکلاتی که با ویندوز استور دارید را حل نماید.
دسترسی به بسیاری از امکانات Microsoft به دلیل وجود تحریم برای بسیاری از ایرانیان دچار محدودیت فراوانی است، از این رو 3gscard به عنوان اولین فروشگاه گیفت کارت فیزیکی در ایران، امکان خرید آنلاین و حضوری گیفت کارت Microsoft را برای هموطنان عزیز فراهم آورده است.