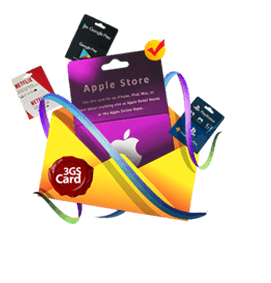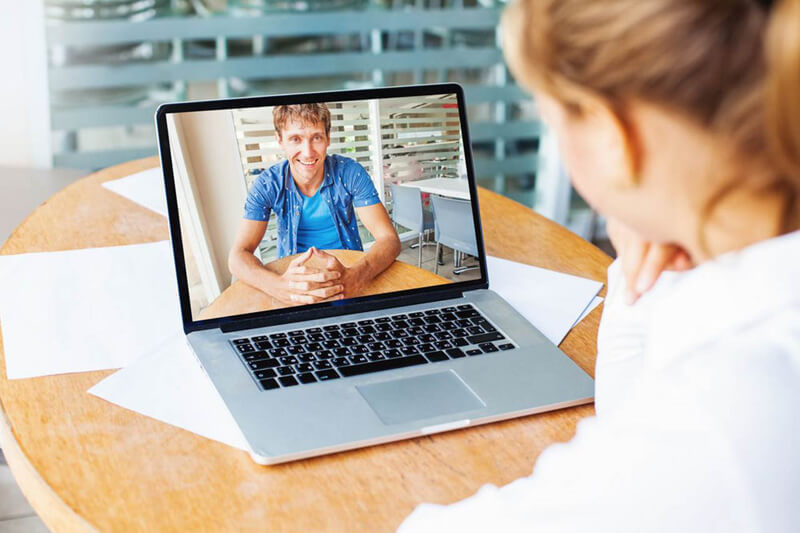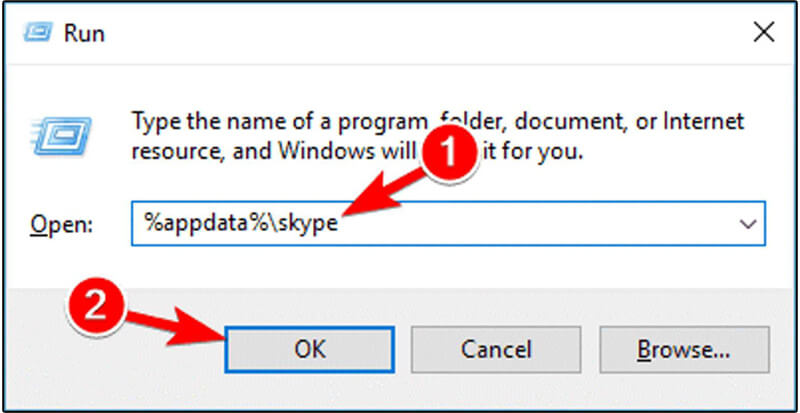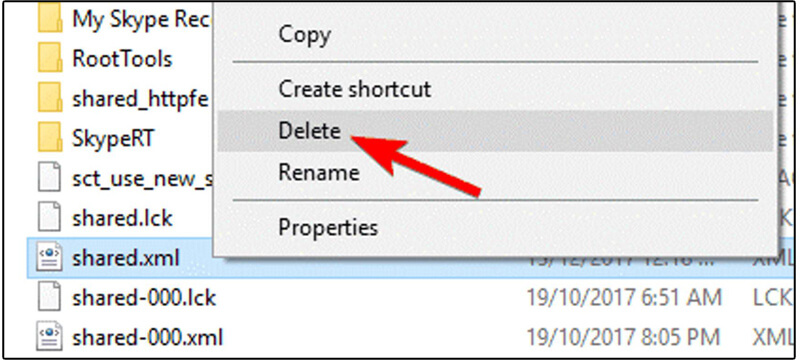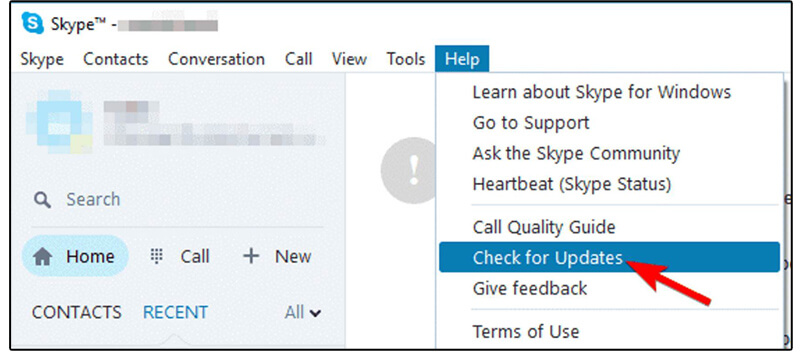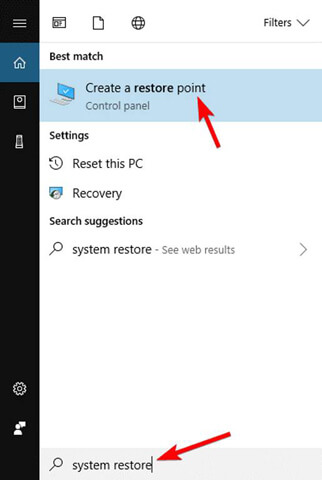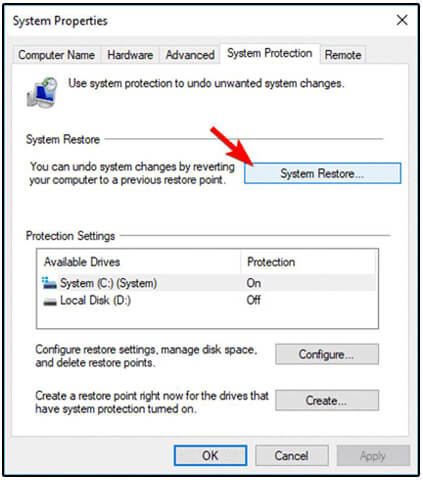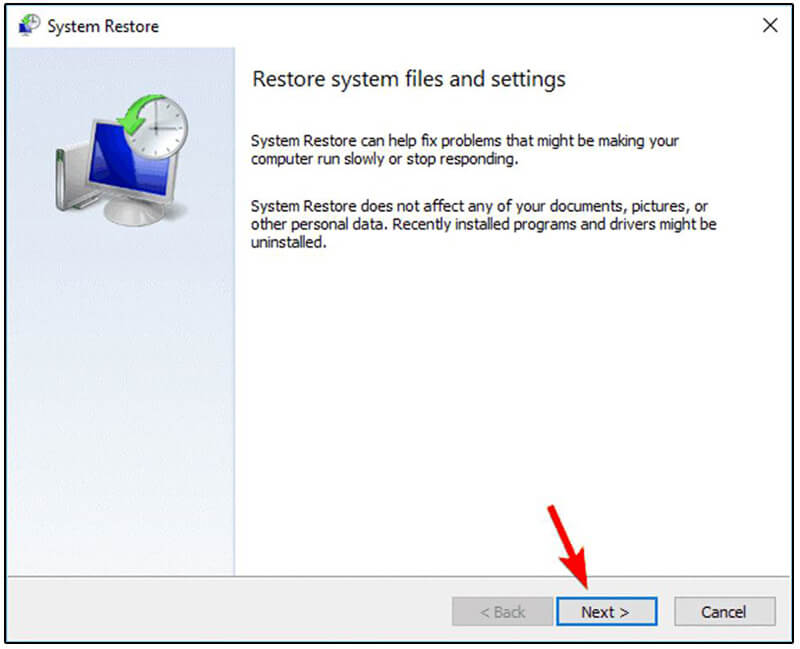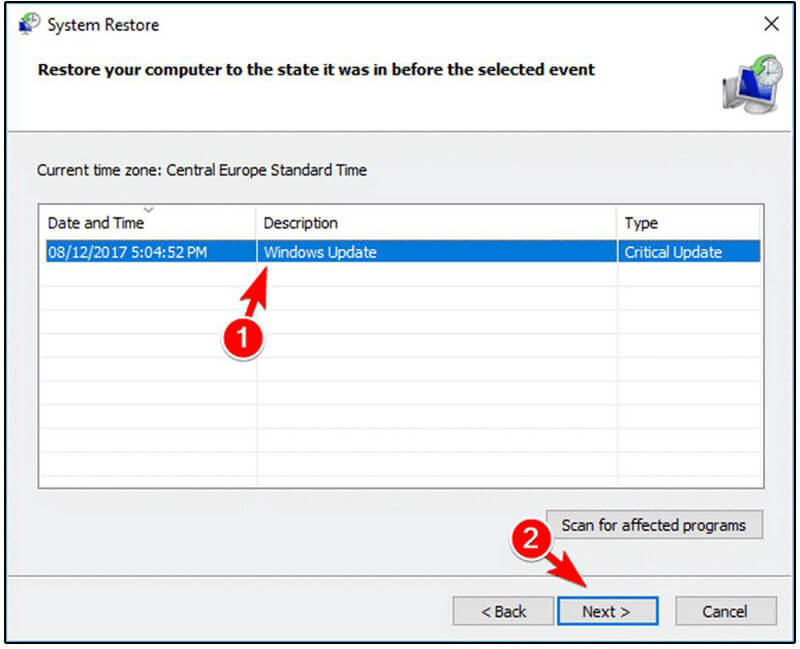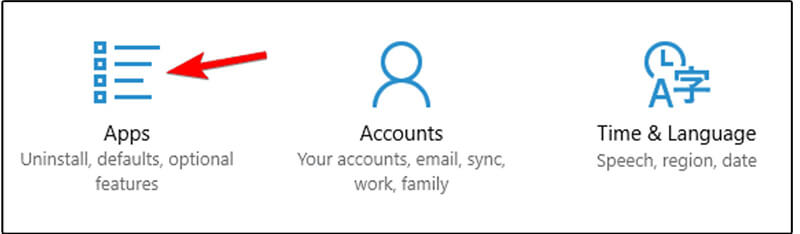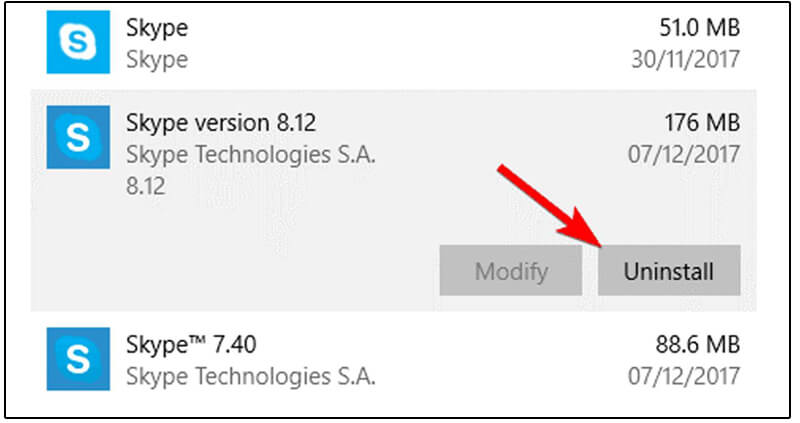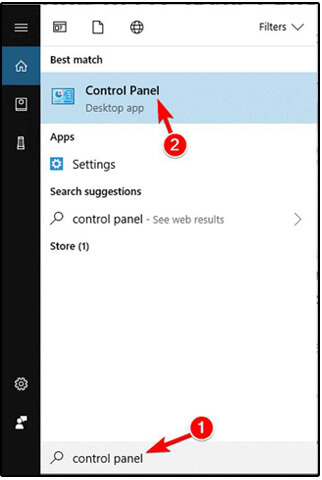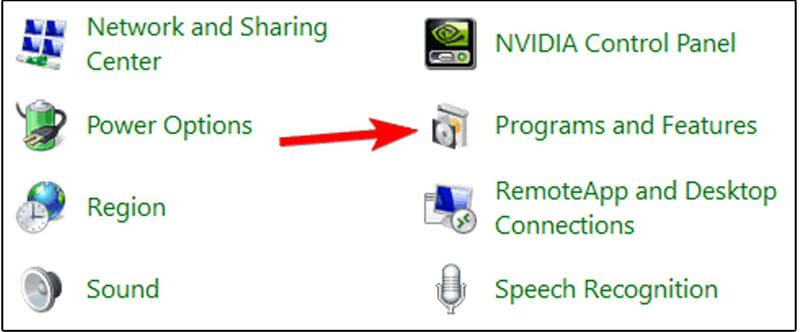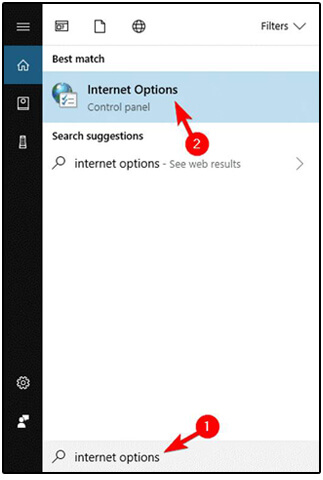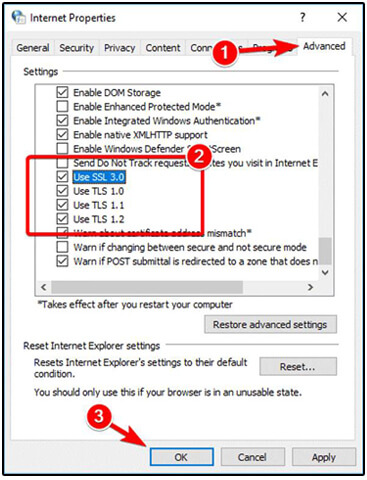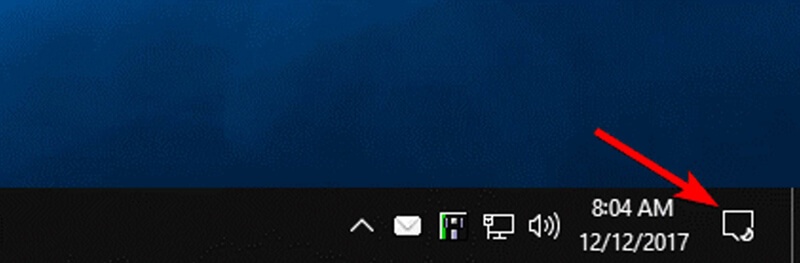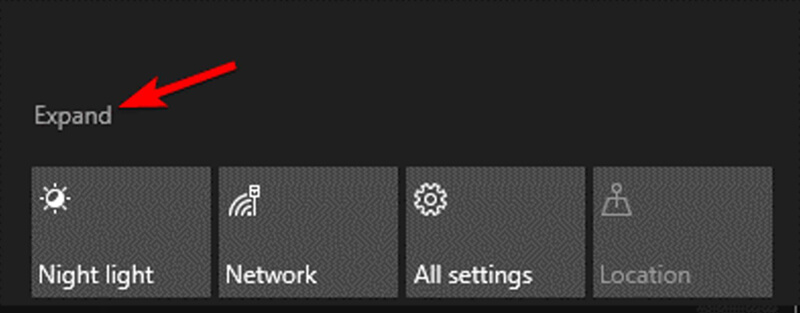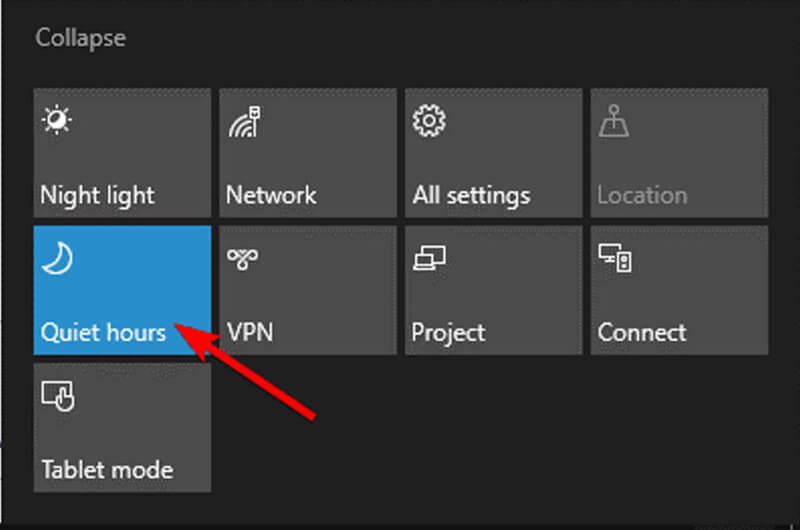چطور مشکل عدم برقراری تماس در اسکایپ را حل کنیم؟
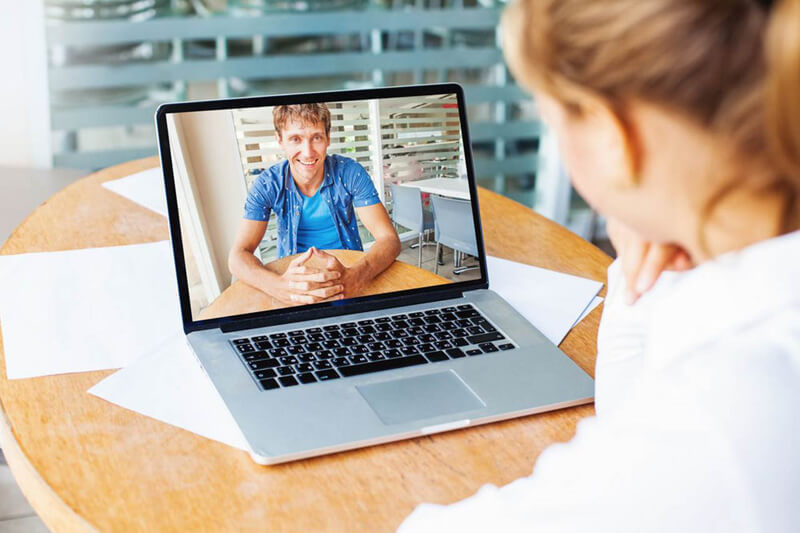
نرم افزار اسکایپ تنها برنامهای است که بدون هیچ مشکلی به راحتی بر روی هر پلتفرمی از جمله ویندوز8 و ۸٫۱ کار می کند، اما به تازگی بسیاری از کاربران در طی گزارشاتی اعلام کردند که قادر به برقراری تماس تصویری ویدویی نیستند، باید گفت که حل این مشکل بسیار ساده میباشد زیرا معمولاً تمام کاری که باید انجام دهید، پاک کردن فایلی است که احتمال دارد در حالت hidden قرار گرفته باشد، بطوریکه پس از حذف آن میتوان به راحتی نرم افزار را اجرا کرد، شما میتوانید از طریق آموزش زیر، مشکلات خود را عیب یابی کنید.
نحوه رفع مشکل عدم برقراری ارتباط اسکایپ
یکی از مشکلات جدی این نرم افزار را میتوان، خطا در برقراری تماس دانست که ممکن است با خطاهایی همانند زیر شما را رو به رو کند.
1-کار نکردن تماس صوتی: برخی از کاربران گزارش داده اند که تماس صوتی آنها به طور کلی در کامپیوترشان کار نمیکند.
2-باقی ماندن تماس های صوتی در حالت connecting : در چنین حالتی به احتمال زیاد مشکل از جانب نرم افزار یا تنظیمات مربوط به شبکه میباشد.
3-تماس ناموفق در اسکایپ: بسیاری از کاربران گزارش داده اند که تماس های اسکایپ آن ها به طور مدام به اصطلاح fail می شوند که میتوان این را یکی از مشکلات بزرگ به شمار اورد. البته شما می توانید با استفاده از یکی از راه حلهایی که در ادامه به آن ها خواهیم پرداخت این مشکل را رفع کنید.
راه حل اول: فایل Shared.xml را پاک کنید.
1-قبل از هر چیز نرم افزار اسکایپ را در ویندوز ۸ یا ویندوز ۸٫۱ ببندید.
2-کلیدهای windows+R را به صورت ترکیبی فشار دهید تا پنجره Run باز شود.
3-در پنجره Run عبارت %appdata%skype را وارد کنید و سپس کلید Enter را زده یا بر روی دکمه Ok کلیک کنید.
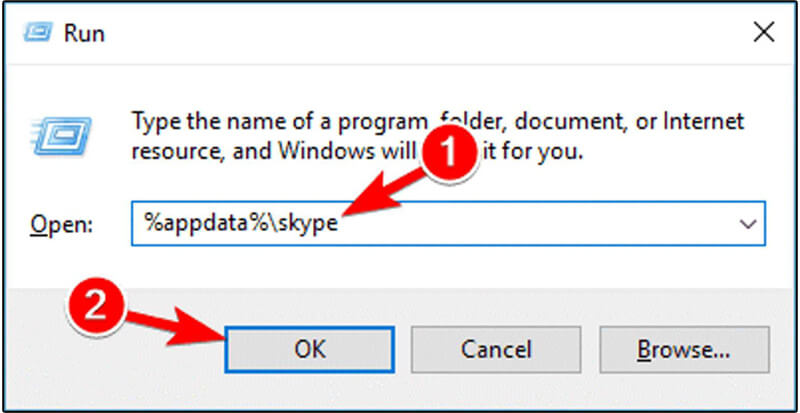
4-اکنون از پنجره نمایان شده، فایل shared.xml را پیدا کرده و آن را حذف کنید، توّجه داشته باشید که در صورتی که ویژگی file extensions بر روی ویندوز شما فعّال نباشد، این فایل را بصورت shared خواهید دید.
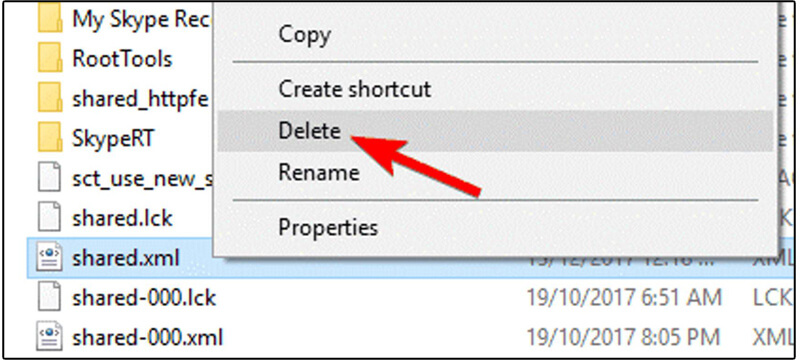
وقتی که این فایل را حذف کردید، اسکایپ را دوباره اجرا کنید و مطمئن شوید که مشکل رفع شده باشد.
راه حل دوم: از آپدیت بودن اسکایپ اطمینان حاصل کنید.
سعی کنید بطور مرتب اسکایپ را آپدیت نمایید زیرا، در برخی مواقع باگ هایی در این برنامه به وجود میآید که به منظور رفع آن ها باید همیشه این نرم افزار را به آخرین ورژن بروزرسانی کرد، برای انجام این کار میتوانید مراحل زیر را دنبال کنید:
1-اسکایپ را باز کنید.
2-به مسیر Help > Check for Updates بروید.
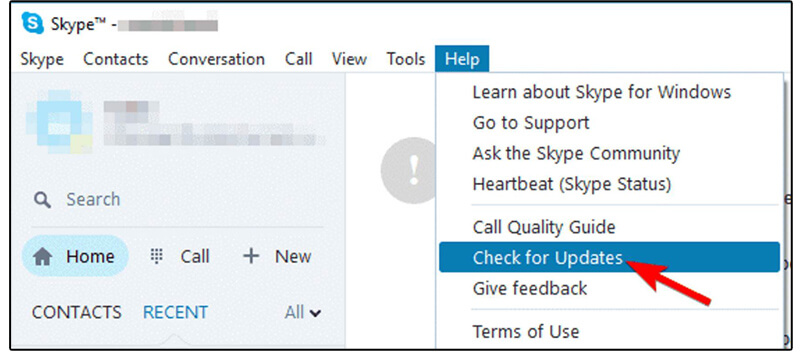
در این قسمت میتوانید از آخرین نسخه اسکایپ خود مطّلع شوید، در صورت وجود ورژن جدید این گزینه شروع به آپدیت شدن میکند، پس از انجام این مرحله شما میتوانید به راحتی تماس های خود را برقرار کنید.
راه حل سوم: استفاده از System Restore
یکی دیگر از روش هایی که میتوانید از آن استفاده کنید system restore میباشد که برای انجام آن میبایست مراحل زیر را دنبال کنید:
1-کلیدهای Windows+S را به صورت ترکیبی فشار دهید و عبارت system restore را در بخش جستجوی منوی استارت وارد کنید، اکنون گزینه Create a restore point را انتخاب کنید.
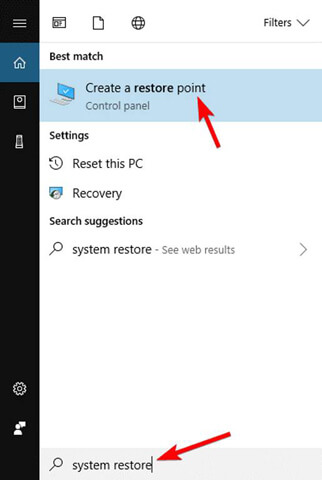
2- در این قسمت پنجره System Properties برای شما نمایان خواهد شد که میبایست طبق تصویر به برگه System Protection بروید و بر روی دکمه system restore کلیک کنید.
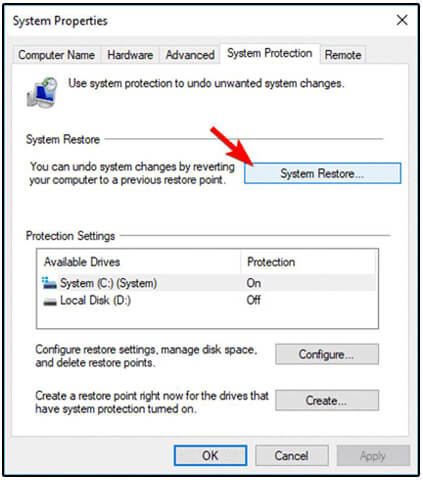
3-زمانی که پنجره system restore باز شد بر روی Next کلیک نمایید.
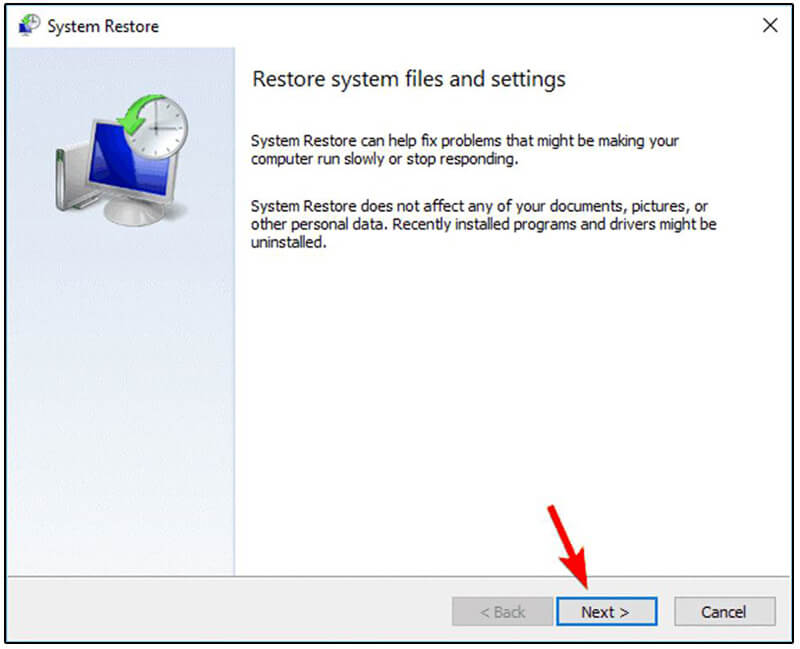
4-اگر در پنجره زیر ریستور پوینت هایی مشاهده می کنید که از قبل به وجود آمده اند، می توانید ریستور پوینت موردنظر خود را انتخاب نموده و سپس بر روی Next کلیک کنید.
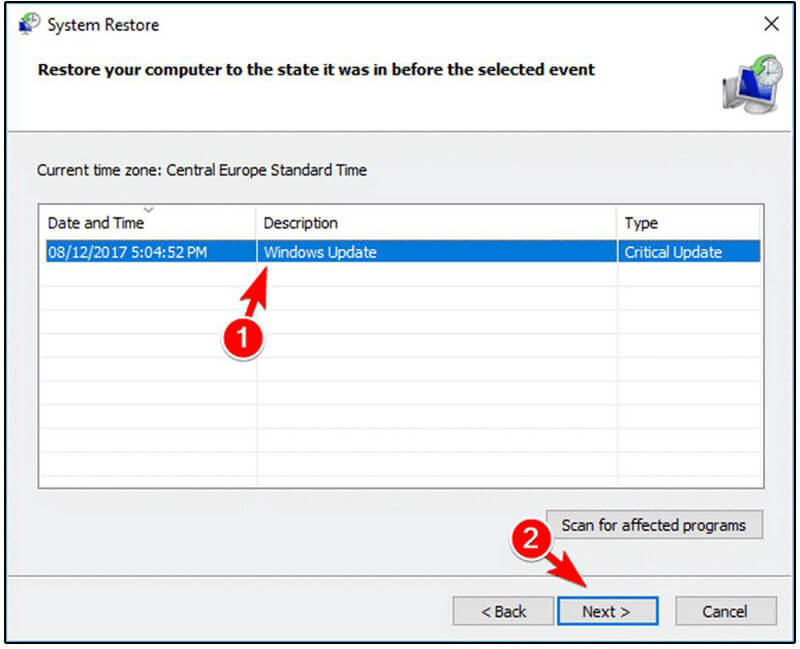
5-اکنون برای کامل کردن این فرایند مطابق دستورالعمل های زیر پیش بروید:
پس از ریستور شدن سیستم کامپیوتری، طبیعتاً باید تماس های اسکایپ مانند قبل و به خوبی برقرار شوند، امّا اگر شما جز آن دسته از کاربرانی هستید که چندان تمایلی به استفاده از system restore ندارید، می توانید از طریق ایمج هارد دیسک این کار را انجام دهید، البته دقت نمایید که قبلاً از هارد دیسک خود یک ایمیج تهیه کرده باشید.
راه حل چهارم: نصب مجدد اسکایپ
به منظور نصب مجدد اسکایپ مراحل زیر را انجام دهید:
1-ابتدا وارد بخش Settings app شوید و سپس با فشردن کلیدهای Windows+I به صورتی ترکیبی وارد این قسمت شوید.
2-پس از باز شدن برنامه به بخش System رفته و سپس از پنل سمت چپ گزینه Apps & Features را انتخاب کنید.
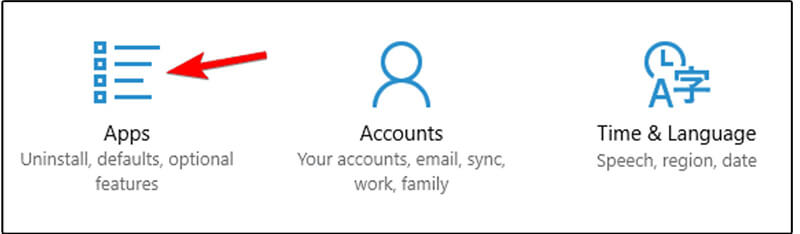
3-اکنون باید لیستی از نرم افزارهایی که بر روی سیستم عامل شما نصب گردیده اند، در پنل سمت راست نمایش داده شود، شما باید از این لیست اسکایپ را از بینشان انتخاب کرده و بر روی گزینه uninstall کلیک کنید.
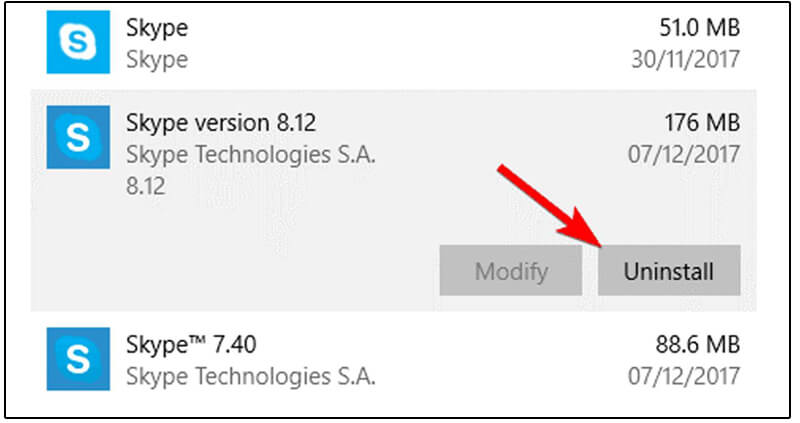
هم چنین شما می توانید از روش زیر برای uninstall کردن اسکایپ استفاده کنید.
1-کلیدهای Windows+S را به صورت ترکیبی بفشارید و عبارت Control panel را در بخش جستجوی منوی استارت وارد کنید و سپس از میان لیست طبق تصویر گزینه مشخص شده را انتخاب نمایید.
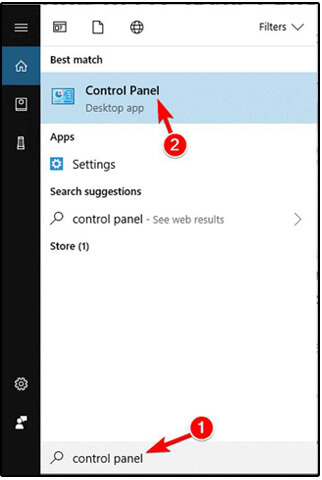
2-پس از ورود به پنجره کنترل پنل، گزینه Programs and Features را انتخاب کنید.
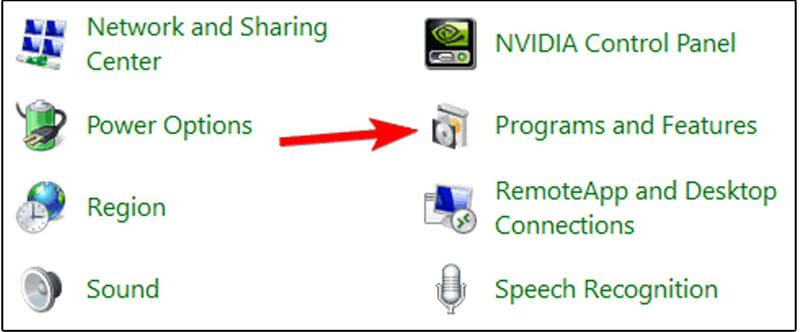
3-اکنون لیستی از نرم افزارهایی که بر روی سیستم نصب کردهاید نمایش داده میشوند اکنون کافی است برای Uninstall کردن اسکایپ بر روی آن دابل کلیک کنید.
4-در نهایت دستورالعمل های گفته شده را تا آخر ادامه دهید تا فرایندپاک شدن اسکایپ از سیستم عامل به پایان برسد.
5-درصورت نصب چند نسخه از اسکایپ، لازم است همه آنها را Uninstall نمایید و سپس نسخه دسکتاپ که با نام کلاسیک شناخته می شود را نصب کنید.
راه حل پنجم: تنظیمات Call forwarding را بررسی کنید.
گاهی اوقات تماس های اسکایپ بخاطر تنظیمات call forwarding برقرار نمیشوند در اینصورت باید به قسمت ستینگ مربوطه بروید و همه موارد را بررسی نمایید.
برای برطرف کردن تنظیم Call forwarding بر روی 1 میبایست به سایت خود اسکایپ مراجعه کرده و سپس وارد حساب کاربری خود شوید، سپس تایمر مربوط به Call forwarding را بر روی هر مقدار دیگری به جز ۱ تنظیم نمایید، دقت داشته باشید که این ویژگی بطور پیش فرض غیرفعّال است و در صورتیکه تابحال از آن استفاده نکردهاید نیازی نیست این مراحل را طی کنید.
راه حل ششم : تنظیمات Internet Options
گاهی اوقات مشکل برقرار نشدن تماس به تنظیمات در بخش network settings برمیگردد که پیشنهاد میکنیم با طّی کردن مراحل زیر و ورود به بخش Internet Option به سادگی این مشکل را حل نمایید.
1-کلیدهای Windows+S را به صورت ترکیبی بفشارید و سپس در بخش جستجوی منوی استارت عبارت internet options را وارد کنید و مطابق تصویر از لیست نتایج گزینه مورد نظر را کلیک کنید.
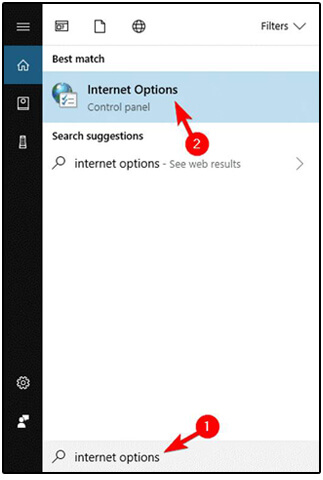
2-به تب Advanced مراجعه کنید، در این قسمت باید ببینید که گزینه های Use SSL 3.0 ، Use TLS 1.0، Use TLS 1.1 و TLS 1.2 حتماً تیک خورده باشند، در نهایت بر روی Apply و OK کلیک کنید تا تغییرات ذخیره گردند.
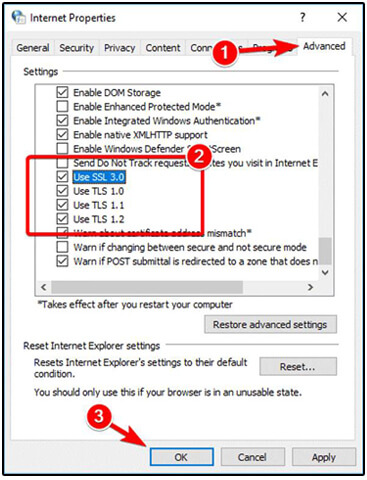
راه حل هفتم: از غیرفعال بودن گزینه Quiet hours مطمئن شوید.
ویندوز ۱۰ دارای یک ویژگی جالب به نام Quiet hours است که از تمام نوتیفیکیشن های دریافتی که از سوی نرم افزارهای نصب شده بر روی کامپیوتر شما صادر می شوند، جلوگیری می کند، امّا این ویژگی در برخی موارد می تواند باعث ایجاد مشکلاتی در نسخه ویندوز ۱۰ اسکایپ شود، به طوری که شما نمی توانید از طریق اسکایپ خود با مخاطبتان تماس بگیرید یا تماس های آنها را دریافت نمایید، در صورت وجود چنین مشکلی میتوانید به راحتی با غیرفعّال کردن گزینه Quiet hours آن را حل نمایید، به منظور انجام این کار مراحل زیر را طی کنید:
1-بر روی آیکن Action Center که در پایین و گوشه سمت راست صفحه نمایش قرار دارد کلیک کنید تا وارد این بخش شوید، همچنین شما می توانید از کلیدهای ترکیبی Windows+A برای این کار استفاده نمایید.
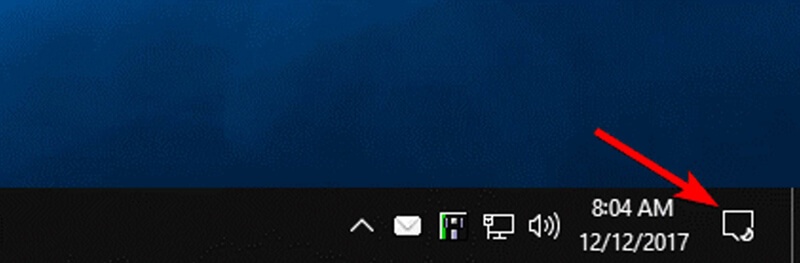
2-به دنبال گزینه Quiet hours بگردید در صورتیکه موفّق نشدید پیدا کنید بر روی گزینه Expand کلیک نمایید.
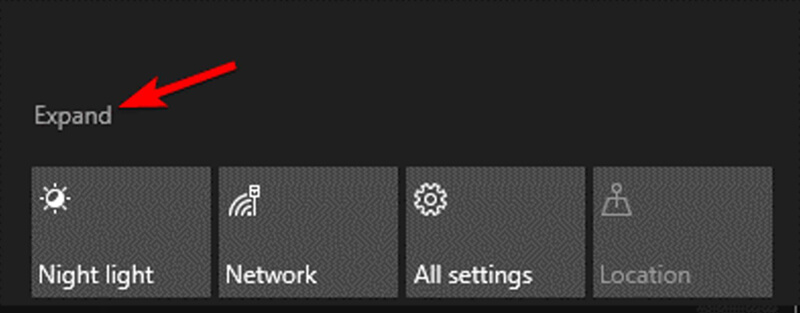
3-اکنون مجدّد به یافتن Quiet hours ادامه دهید و مطمئن شوید که این گزینه غیرفعّال است.
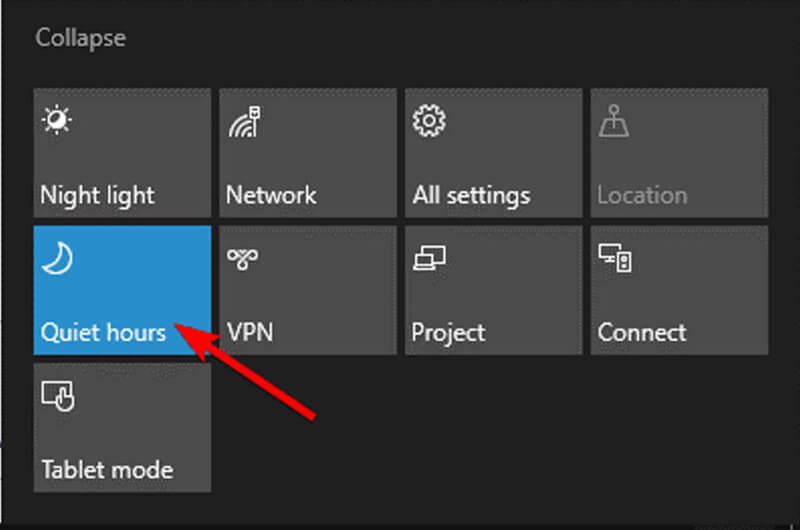
پس از غیرفعّال کردن، باید مشکل حل شده باشد، فراموش نکنید که این راه حل تنها برای نسخه Universal اسکایپ جواب می دهد، بنابراین اگر از نسخه دسکتاپ استفاده می نمایید این راه حل برای شما کاربردی نیست.
3gscard مفتخر است که به یکی از معتبرترین مراکز فروش گیفت کارت آنلاین و همچنین به عنوان اولین فروشگاه گیفت کارت فیزیکی در ایران، امکان خرید از Skype را برای هموطنان عزیز فراهم آورده است.