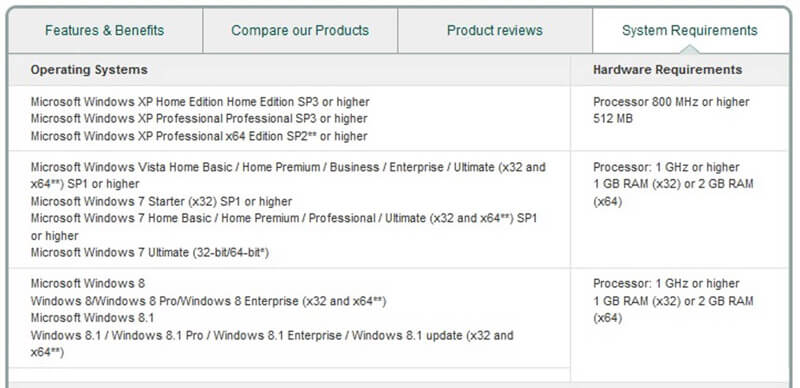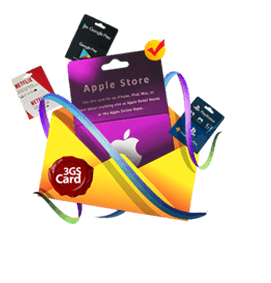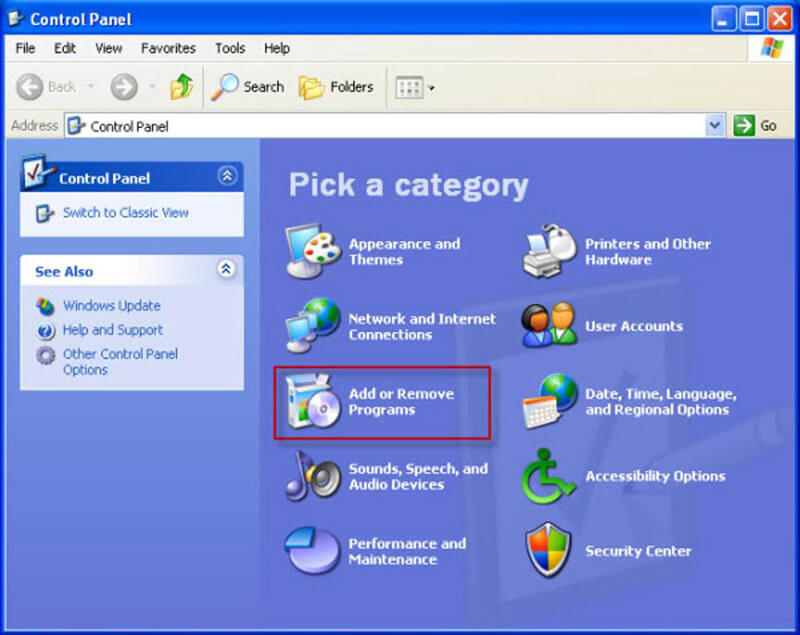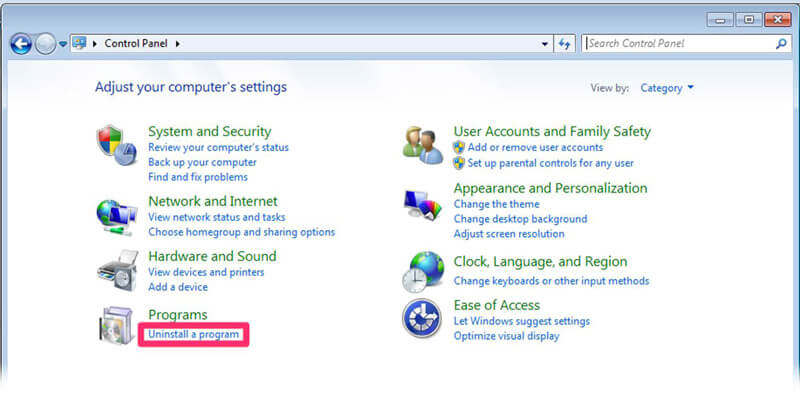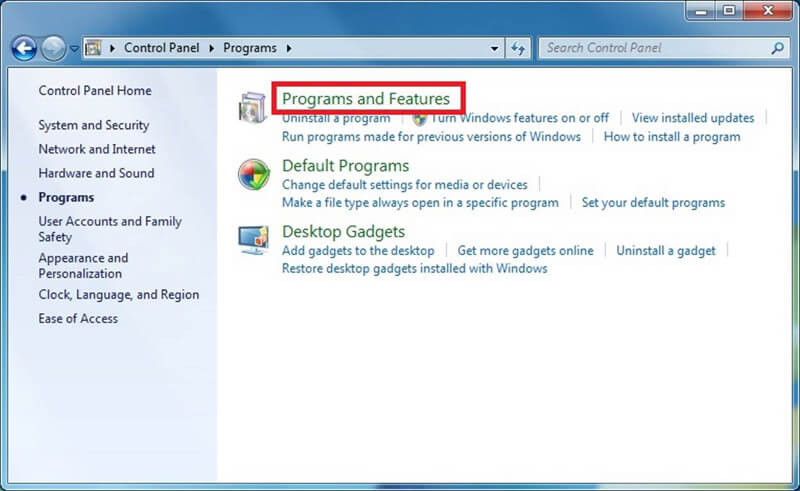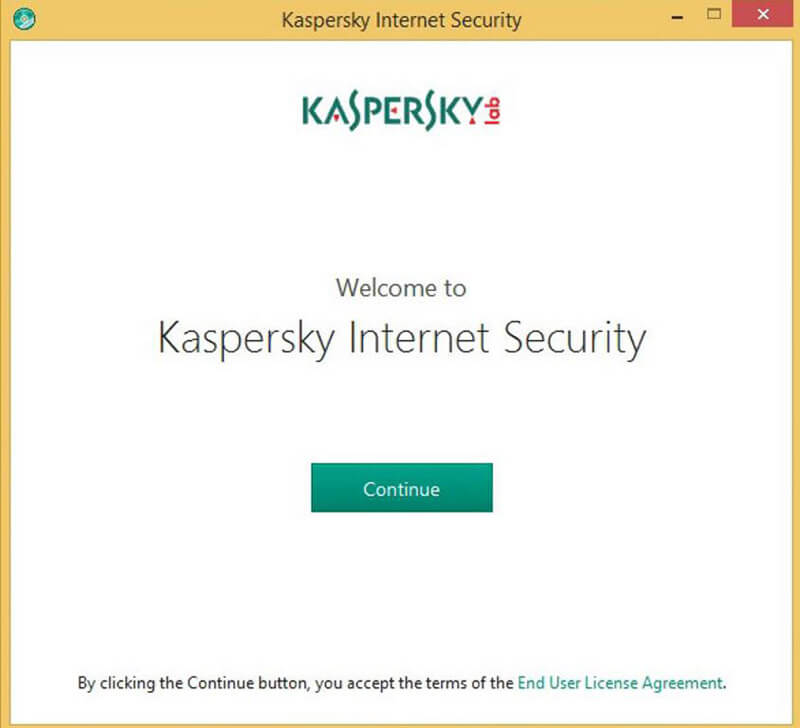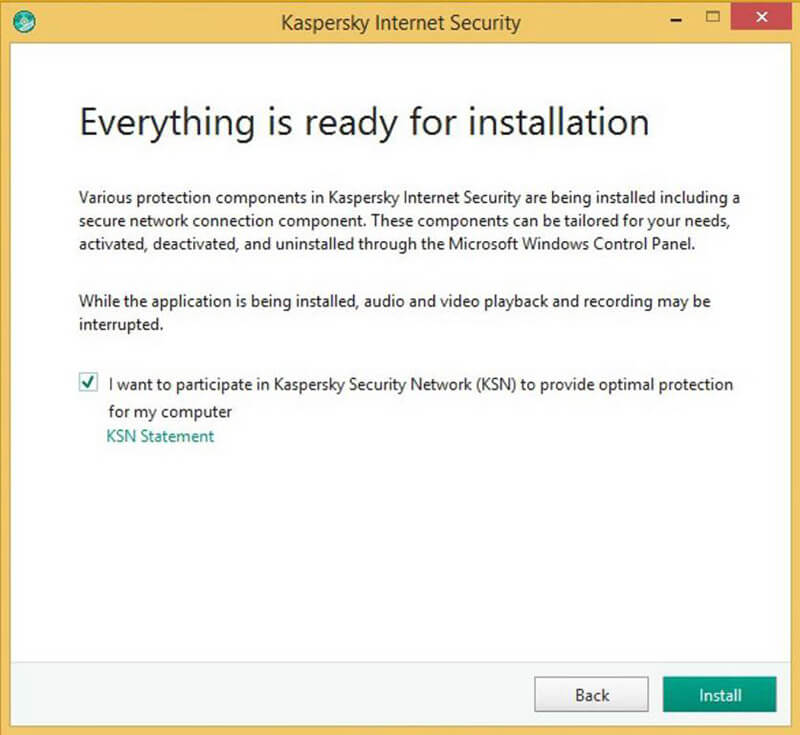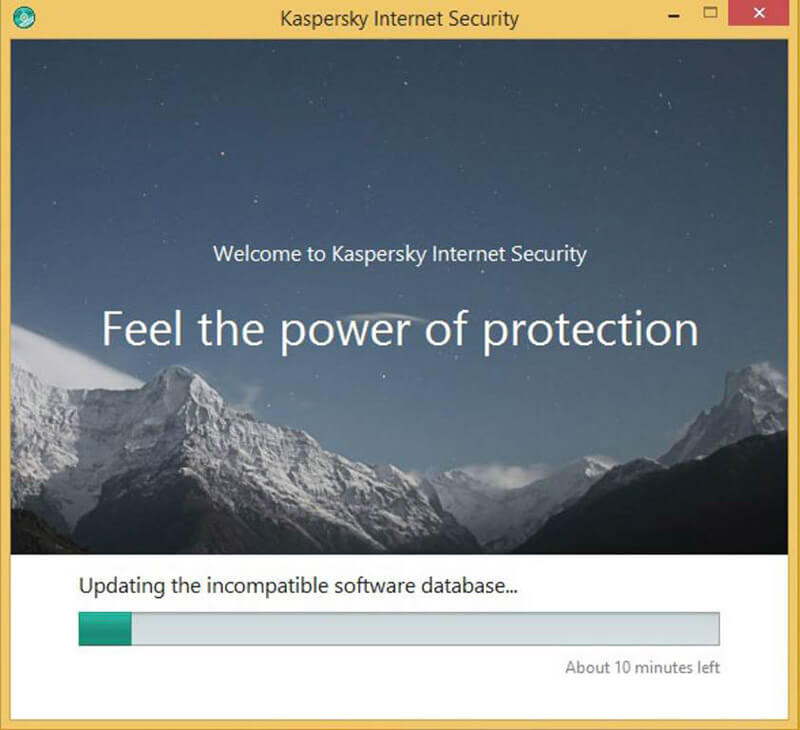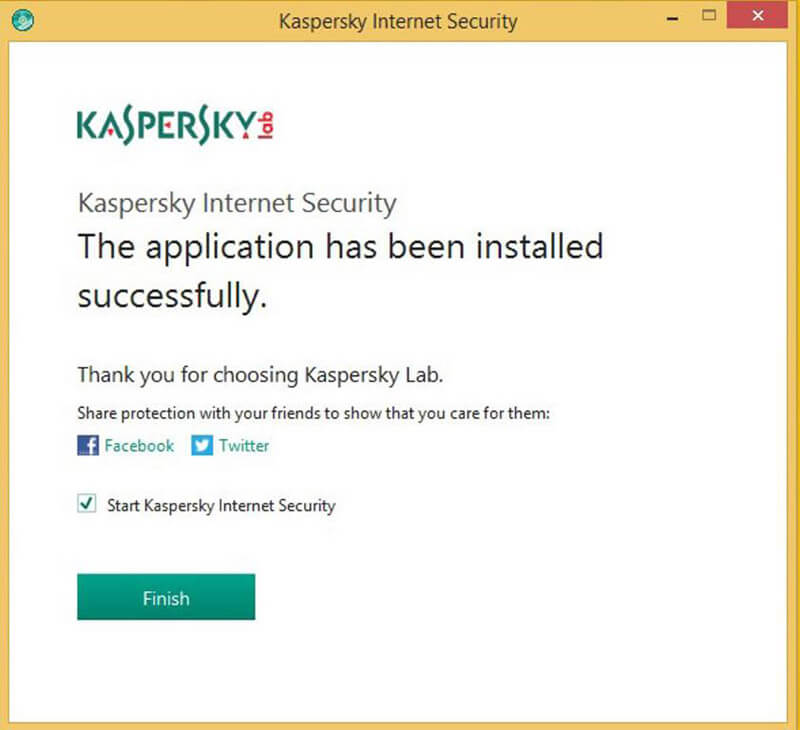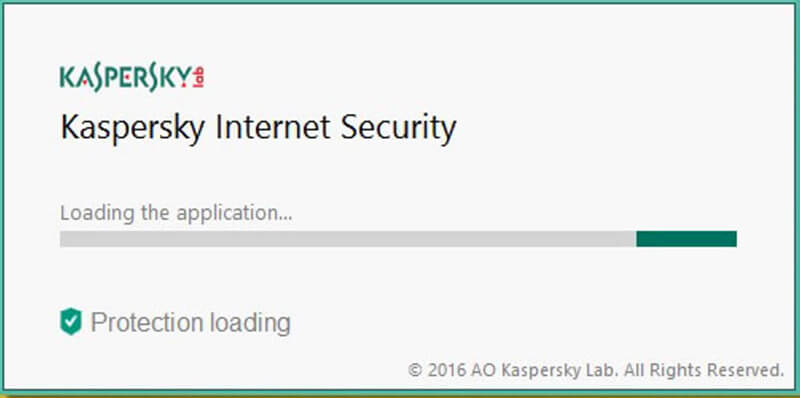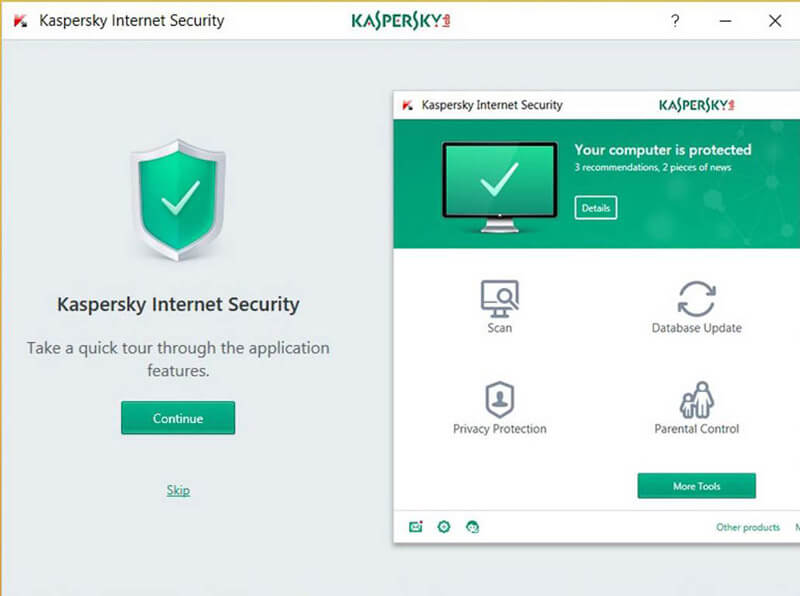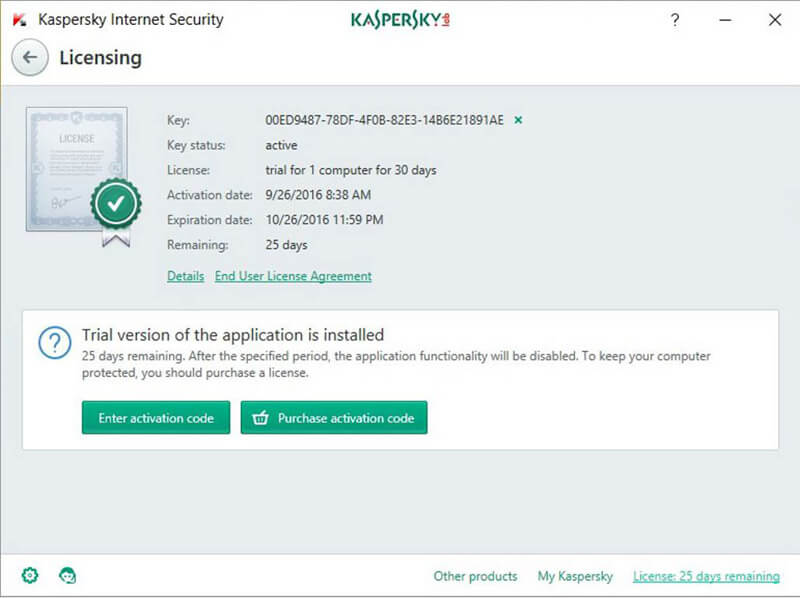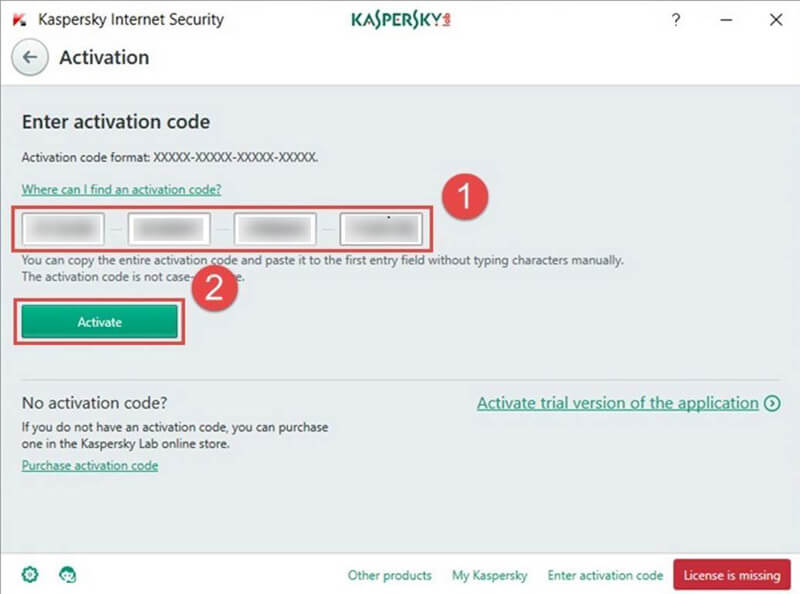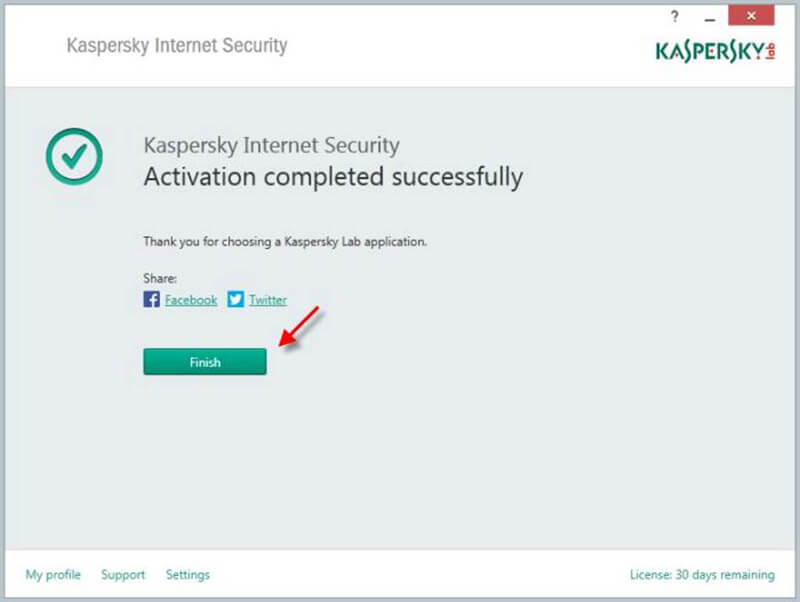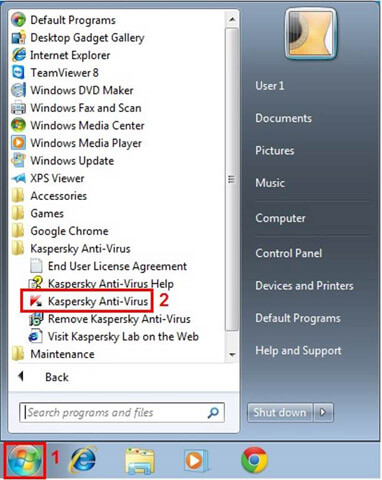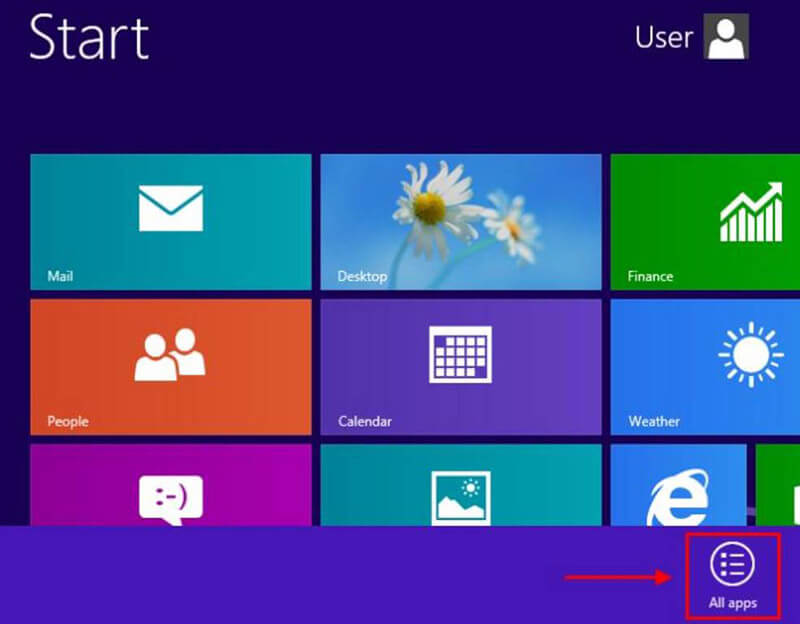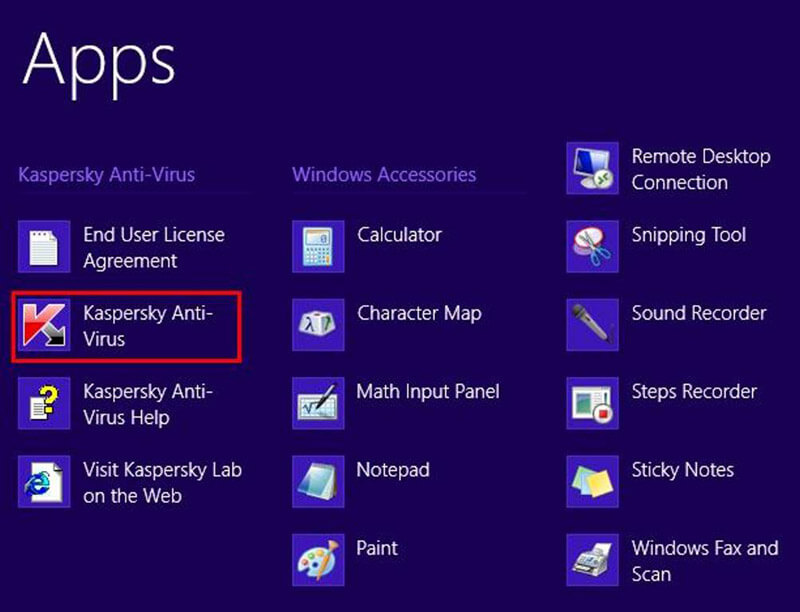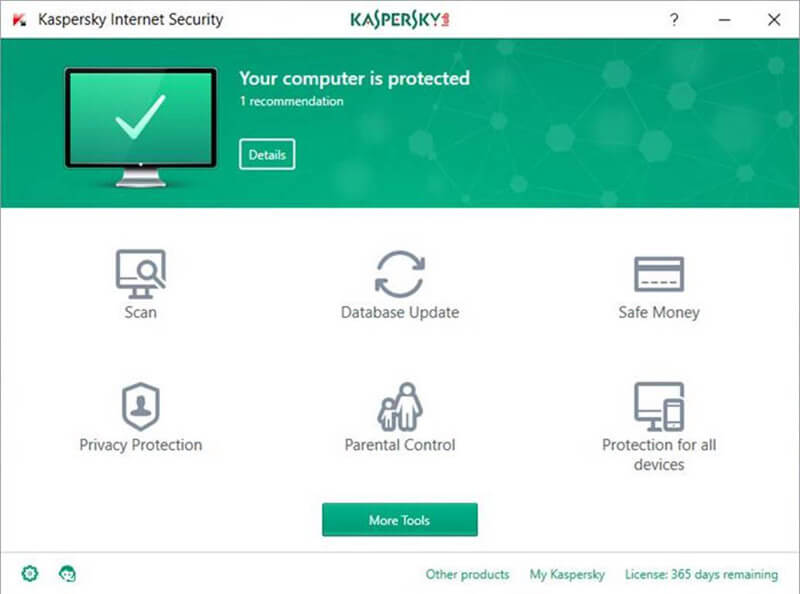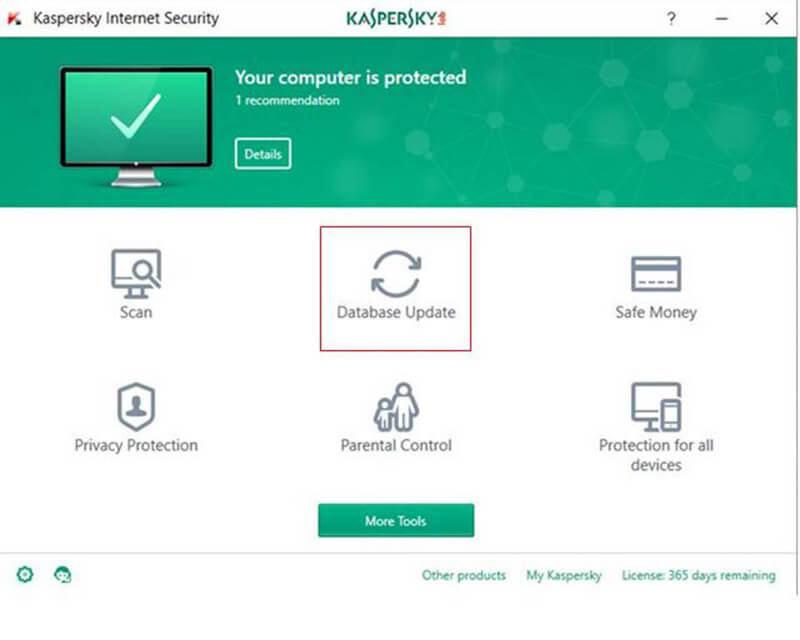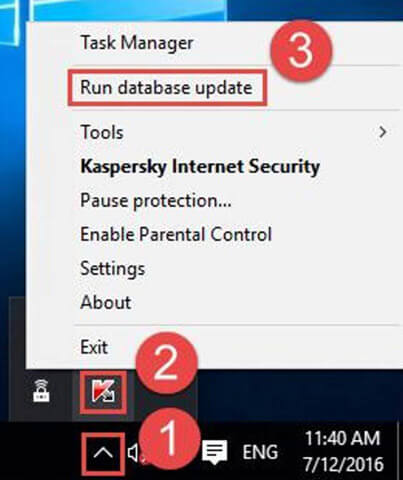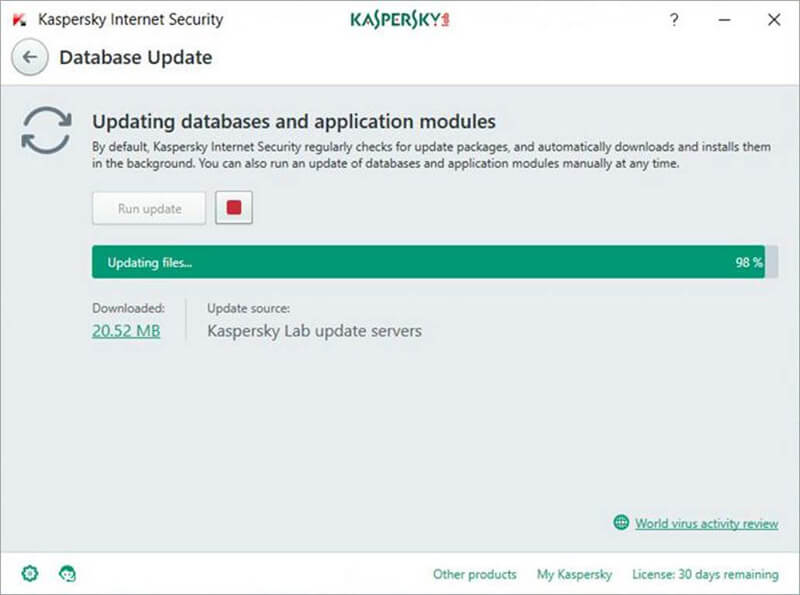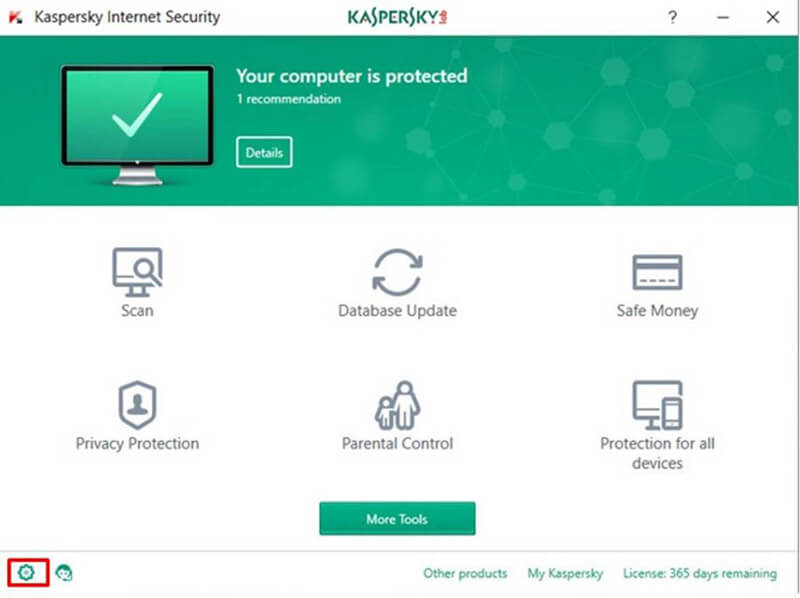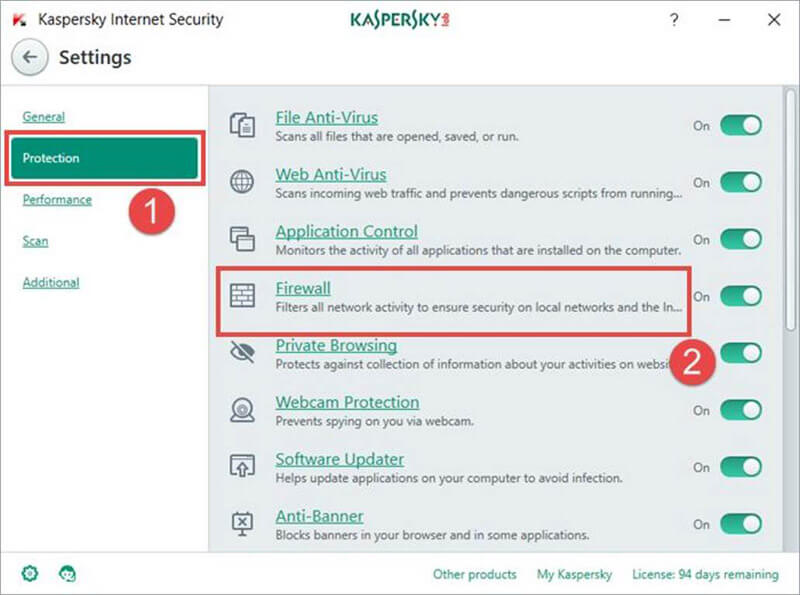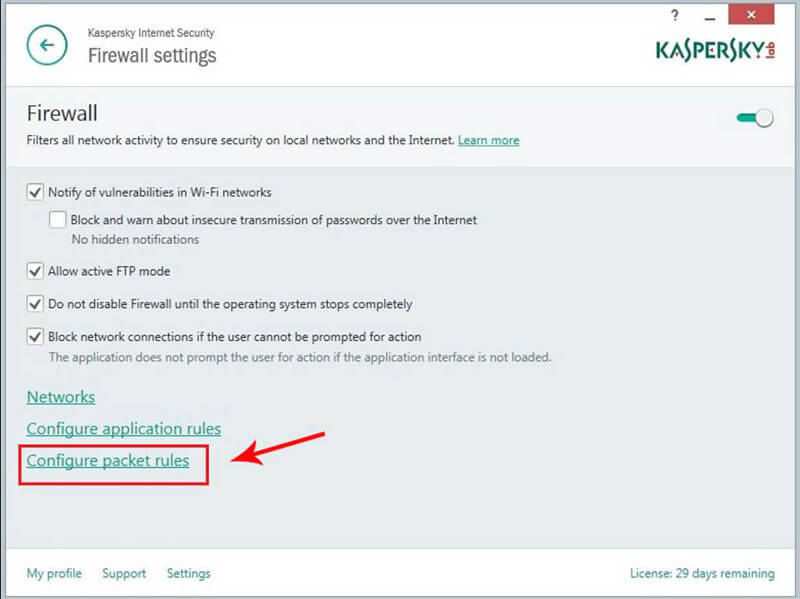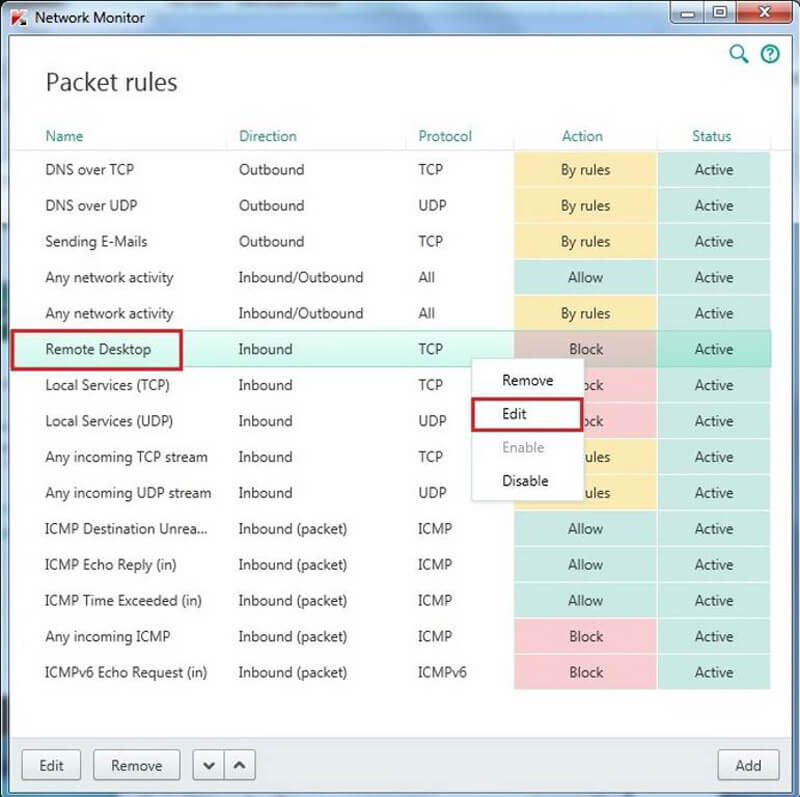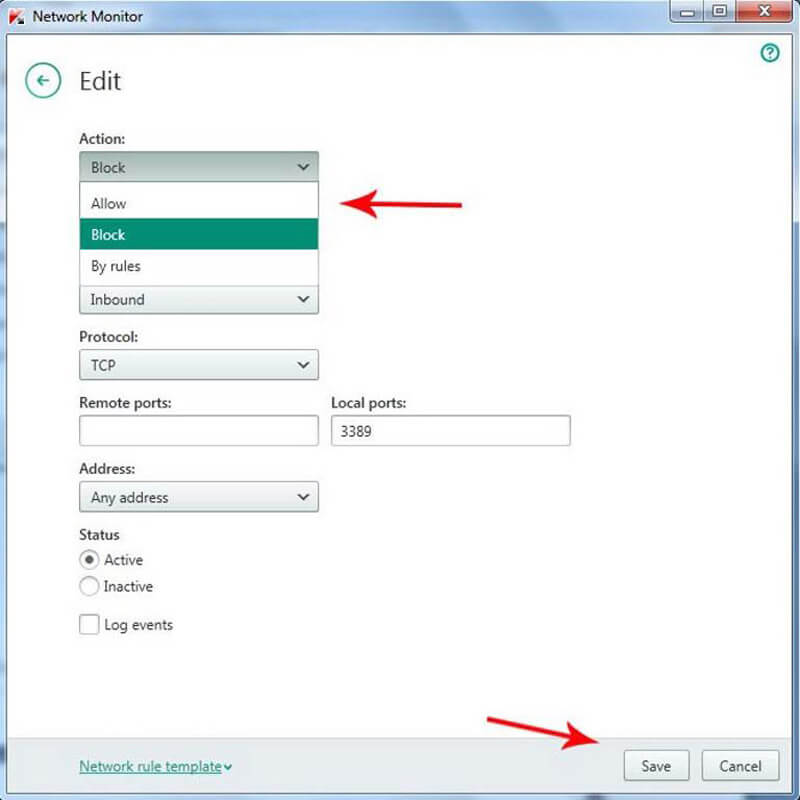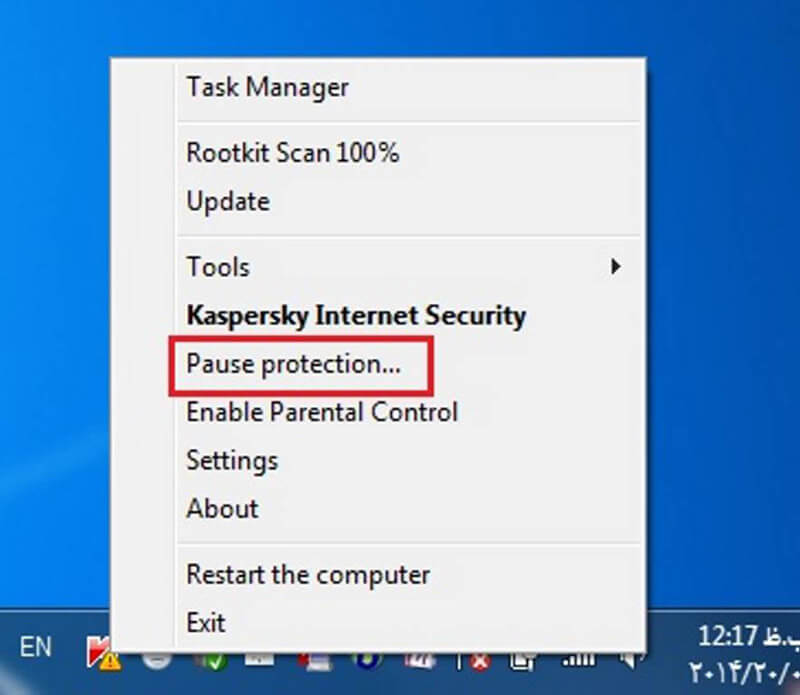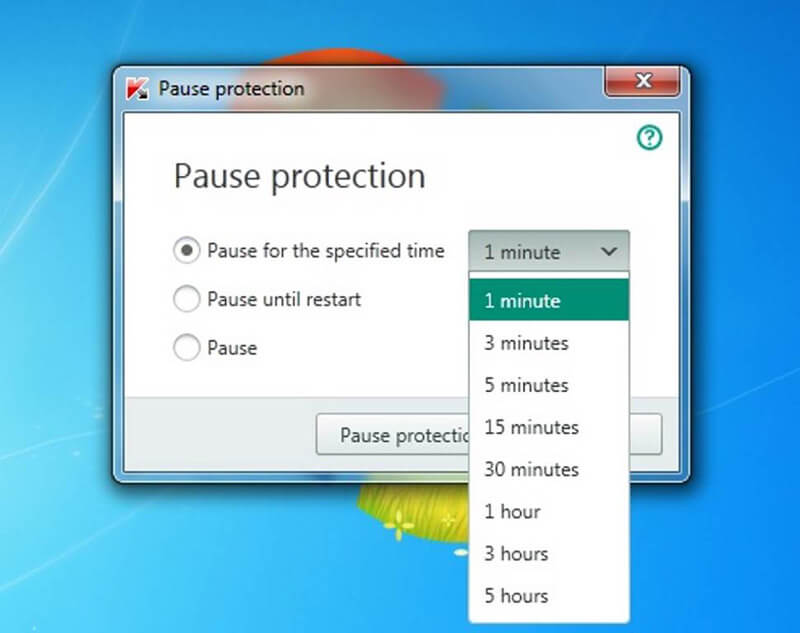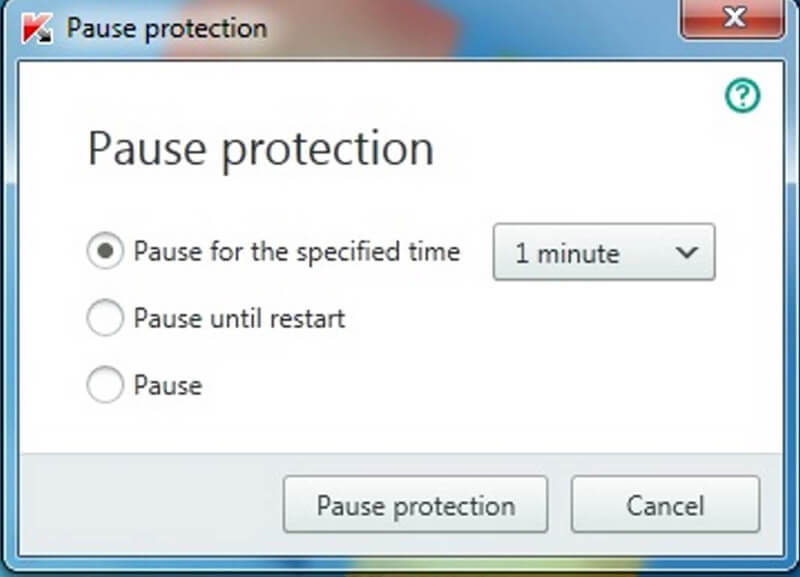راهنمای انجام تنظیمات Kaspersky Internet Security

تنظیمات امنیتی کسپراسکای
مراحل آماده سازی پیش از نصب
برای نصب Internet Security ابتدا باید در صورت وجود آنتیویروس دیگری روی سیستم، آن را Remove کنید.
چرا که استفاده همزمان از دو آنتیویروس موجب ایجاد اختلال روی سیستم خواهد شد.
برای انجام این مورد به روش زیر اقدام فرمایید:
ویندوز XP
پس از انتخاب Control Panel از منوی Start روی گزینه Add/Remove Windows Component کلیک کنید. سپس در فهرست نمایش داده شده روی آنتی ویروس کلیک و گزینه Remove را انتخاب کنید.
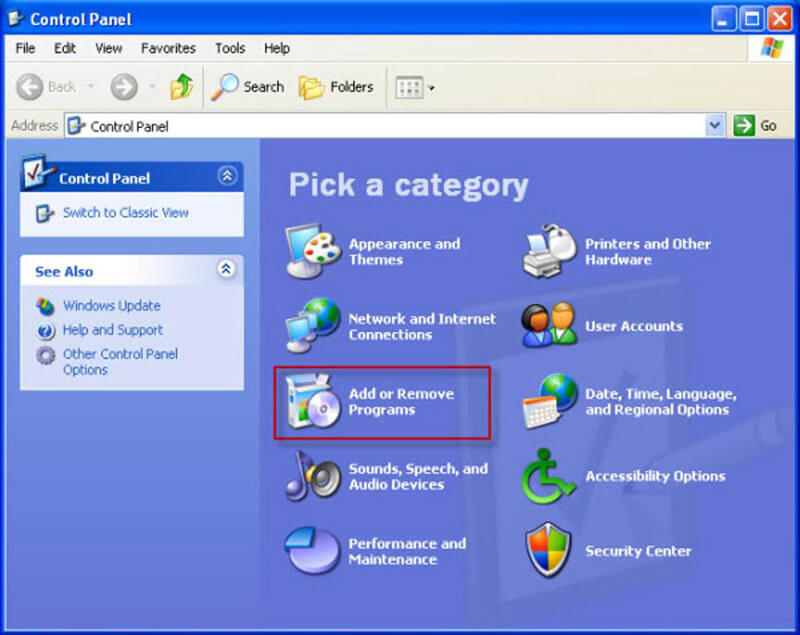
ویندوزهای ویستا، ۷ و ۸
گزینه Control Panel را از منوی Start انتخاب و روی گزینه Program کلیک کنید.
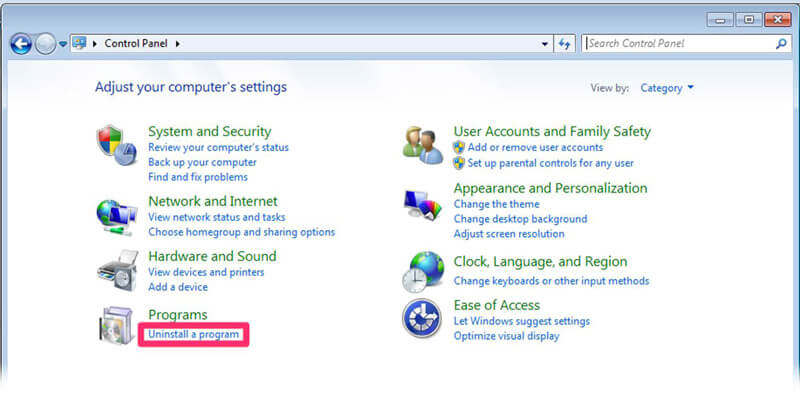
گزینه Program and Features را انتخاب کنید.
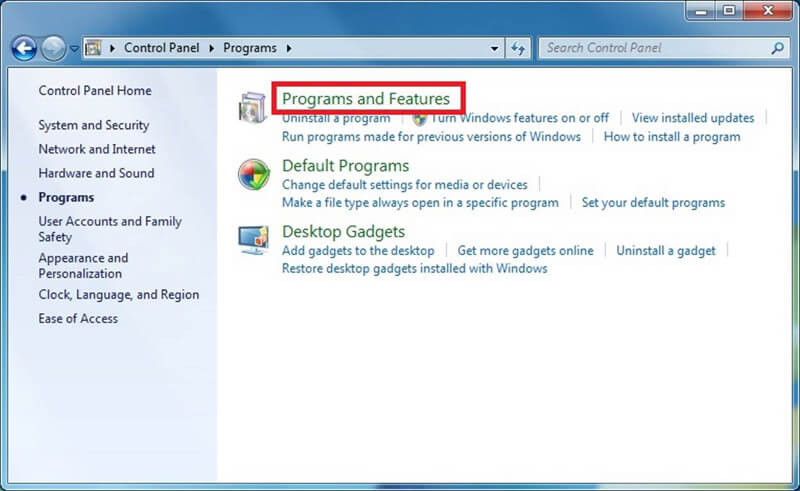
در صفحه بعد پس از انتخاب نام آنتیویروس مورد نظر خود از فهرست موجود، روی گزینه Change /Remove کلیک کنید.
نکات مهم :
اگر در حین Remove کردن Internet Security موجود روی سیستم خود با Error مواجه شدید، باید مراحل زیر را انجام دهید:
ابتدا سیستم را ریستارت کنید و در حین بالا آمدن سیستم با کلید F8 وارد محیط Safe Mode شوید. با توجه به نوع آنتیویروس نصب شده روی سیستم خود، نرمافزار مورد نیاز برای Remove کردن آنتیویروس را از لینکهای زیر دانلود و آن را اجرا کنید.
نرمافزار دانلود شده، آنتیویروس مورد نظر را، در حالت Safe Mode ،Remove میکند.
حال نرمافزار را نیز از روی سیستم خود Remove و سیستم را ریستارت کنید.
پس از بالا آمدن سیستم، برای نصب Internet Security اقدام کنید.
مراحل نصب کسپراسکای
روی فایل اجرایی کلیک و آن را اجرا کنید تا مراحل نصب آغاز شود.
صفحه خوشآمدگویی باز میشود. روی continue کلیک کنید تا به صفحه دیگر بروید.
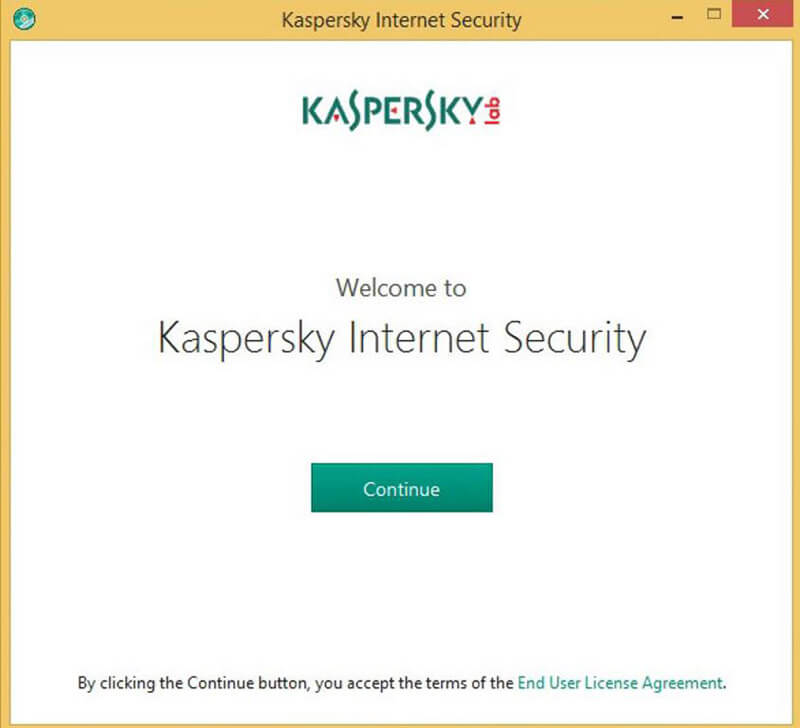
مطابق شکل با کلیک روی install مراحل نصب آغاز میشود.
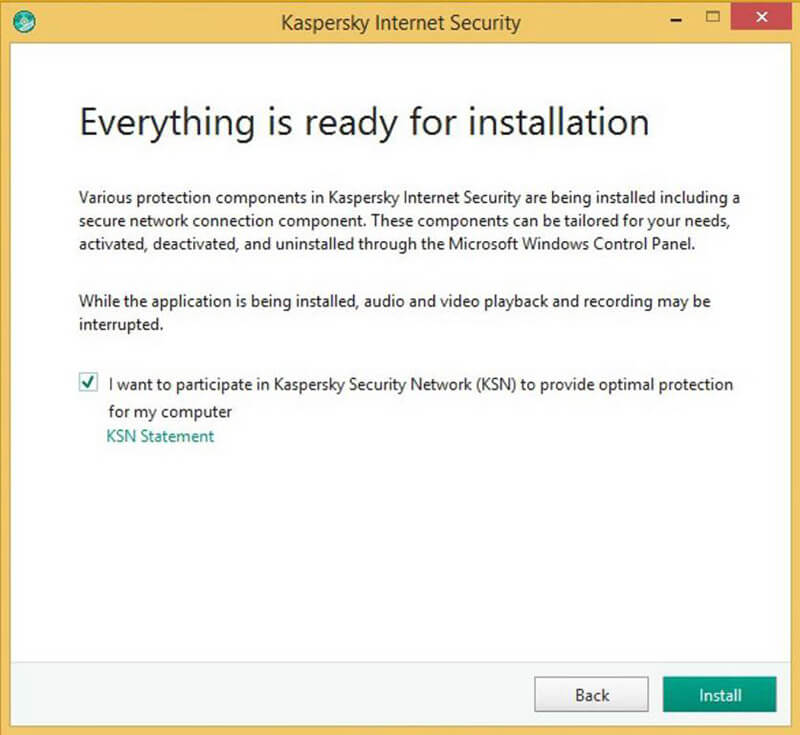
دقت داشته باشید به صورت پیشفرض Internet Security روی درایو C نصب میشود. در این نسخه امکان تغییر درایو و محل نصب امکان پذیر نیست.
- \ Program Files \ Kaspersky Lab \ Kaspersky Internet Security 2017 – for 32-bit systems.
- \ Program Files (x86) \ Kaspersky Lab \ Kaspersky Internet Security 2017 – for 64-bit systems.
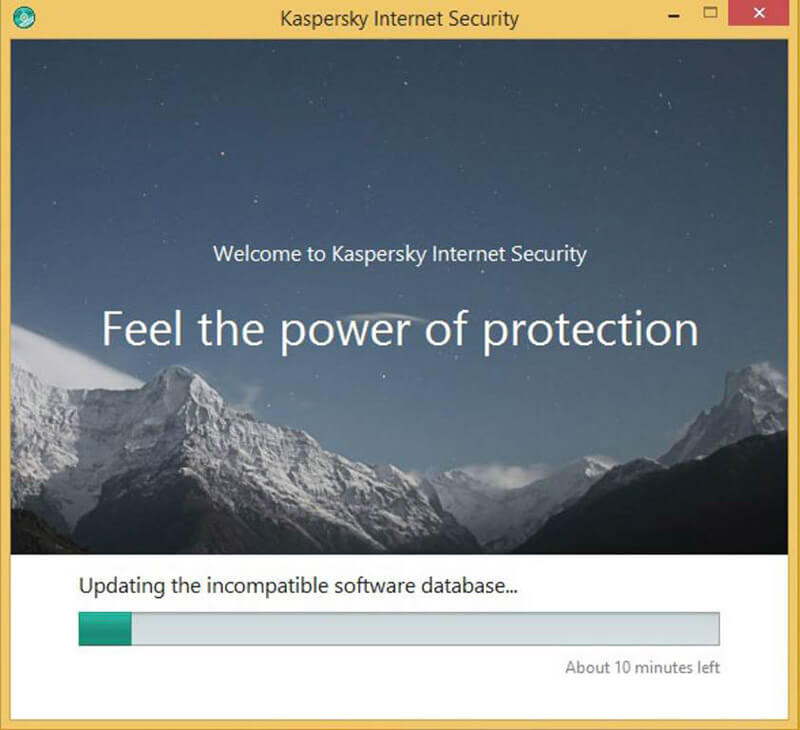
مطابق شکل بالا Kaspersky internet security دیتا بیس خود را بهروزرسانی میکند.
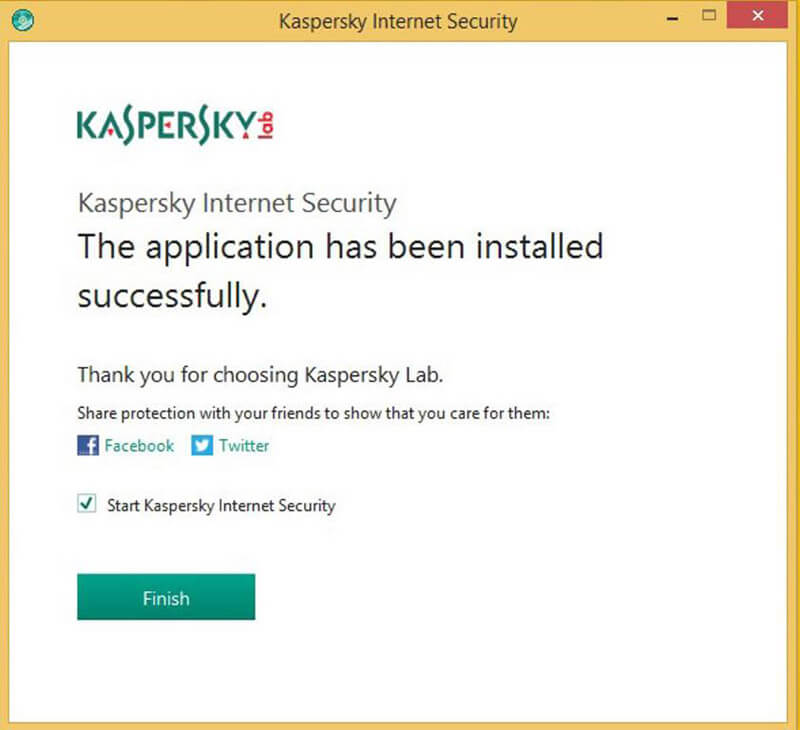
اکنون بخش نصب به پایان رسیده است. روی Finish کلیک کنید. برنامه برای اجرا بارگذاری میشود.
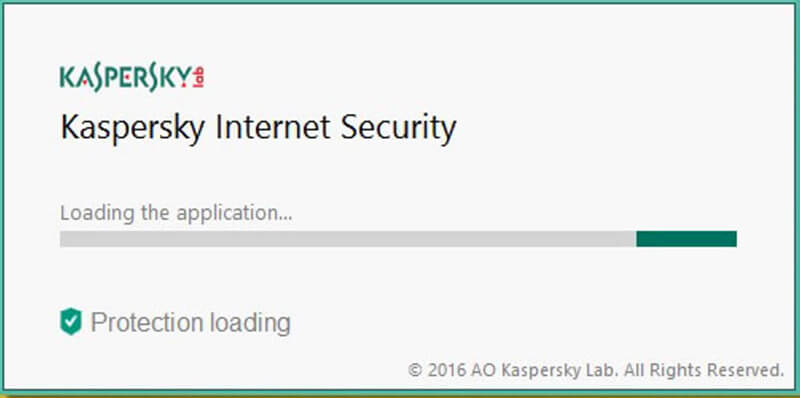
صفحهای با جزییات شکل زیر باز میشود. پس از کلیک روی continue برخی از ویژگیهای Kaspersky internet security به صورت اجمالی توصیف میشوند، با کلیک روی skip میتوان از این قسمت صرفنظر کرد.
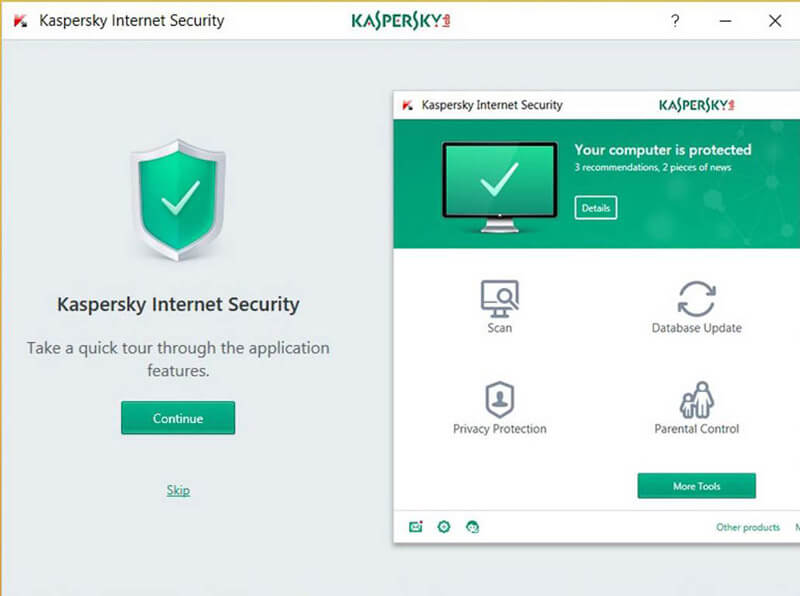
توصیه مهم
حتما پیش از وارد کردن کد فعالسازی باید موارد زیر رعایت شود:
- سیستم به اینترنت دسترسی داشته باشد.
- ساعت و تاریخ سیستم درست تنظیم شده باشد.
- Caps Lock خاموش باشد.
نحوه فعال سازی
دراین بخش نرمافزار روی سیستم شما نصب شده است و باید Activation Code را وارد کنید، سپس آن را Update کنید.
بعد از ریستارت و بالا آمدن سیستم وارد نرمافزار شوید و روی license در قسمت پایین صفحه سمت راست کلیک کنید.
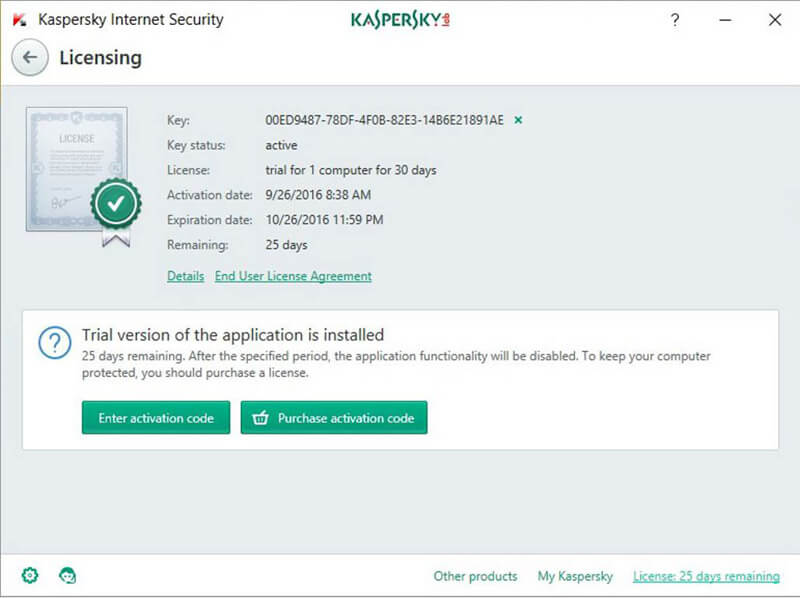
پس از آن روی enter activation code کلیک کنید.
در این مرحله صفحهای برای Active کردن نرمافزار ظاهر خواهد شد.
کد فعالسازی را از داخل سایت شاتل بردارید و در محل مورد نظر وارد کنید، گفتنیست امکان کپی و Paste کردن کد وجود دارد.
بعد از وارد کردن کد روی Activate کلیک کنید:
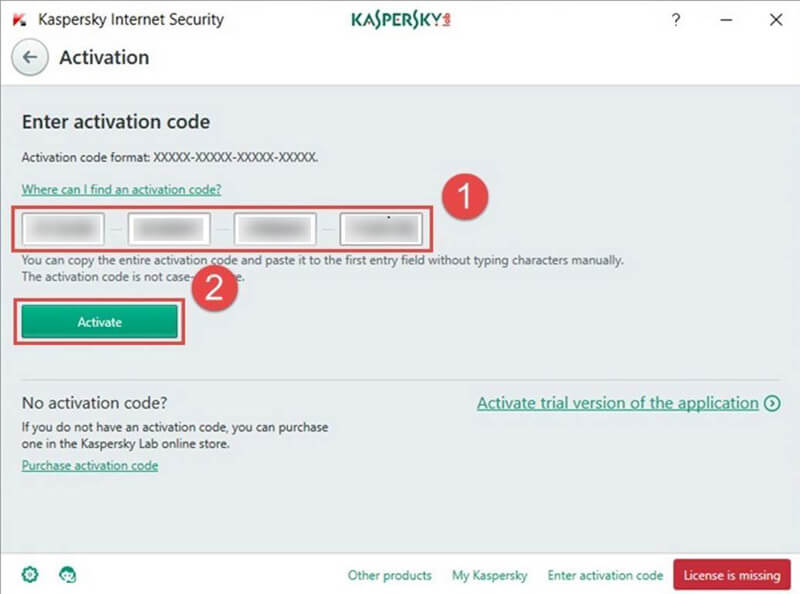
درصورت صحیح وارد کردن Activation Code پنجره Activation completed successfully نمایش داده خواهد شد سپس روی Finish کلیک کنید.
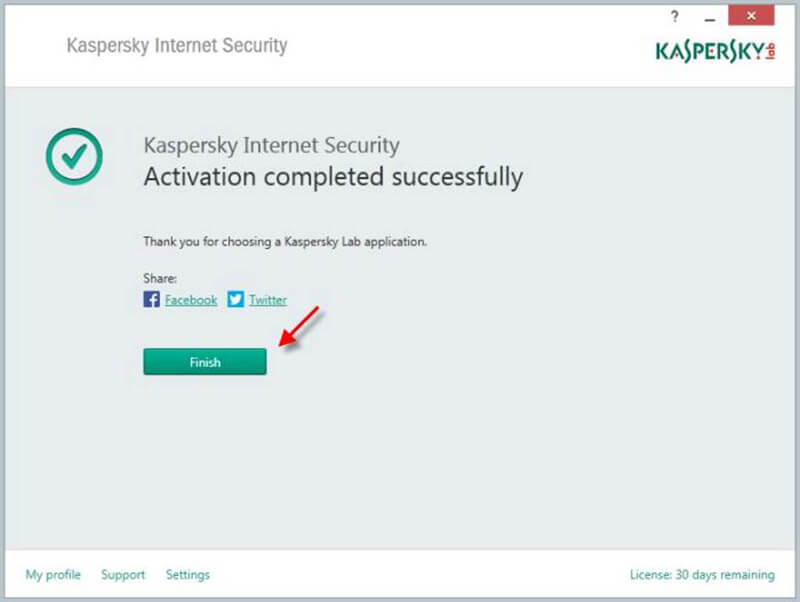
پس از بستن این صفحه از طریق گزینه Close اگر صفحه مربوط به تنظیمات Internet Security ظاهر نشد از مسیر Start > All Program برنامه Kaspersky Internet Security را اجرا کنید.
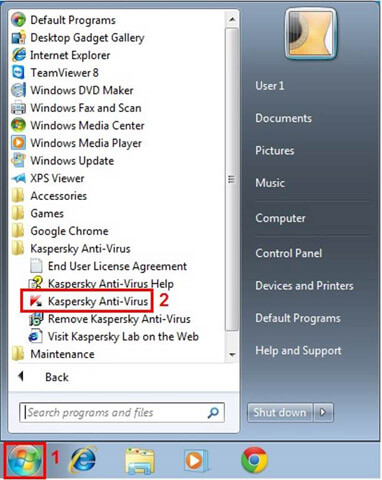
Windows 8 / 8.1:
بر روی start در قسمت پایین سمت راست کلیک و سپس بر روی All apps کلیک کنید.
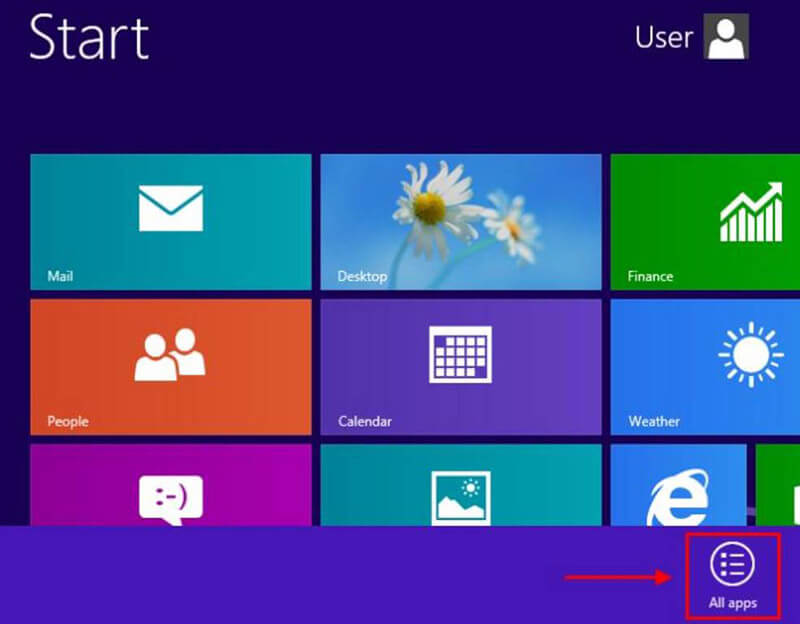
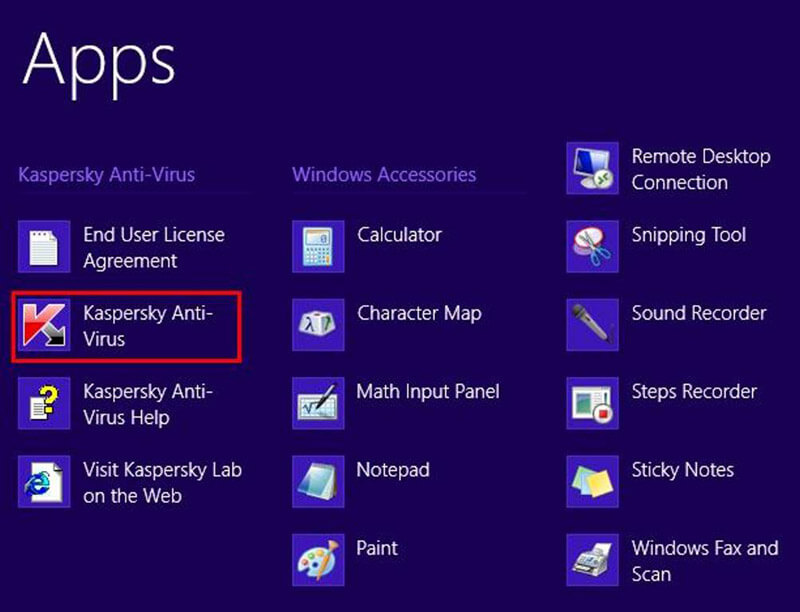
در این صورت صفحه نرم افزار ظاهر خواهد شد.
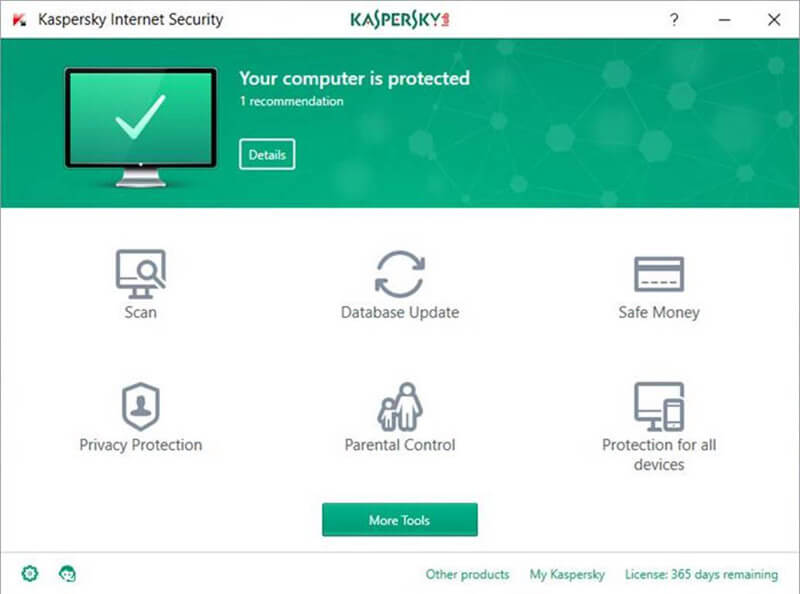
دقت کنید که بعد از نصب نرمافزار، باید نرمافزار آپدیت شود.
نحوه بروزرسانی
منظور از آپدیت کردن نرمافزار به روز شدن Data Base آن است و از چند طریق میتوان به Update دسترسی داشت.
روش اول: آپدیت از طریق پنجره اصلی نرمافزار
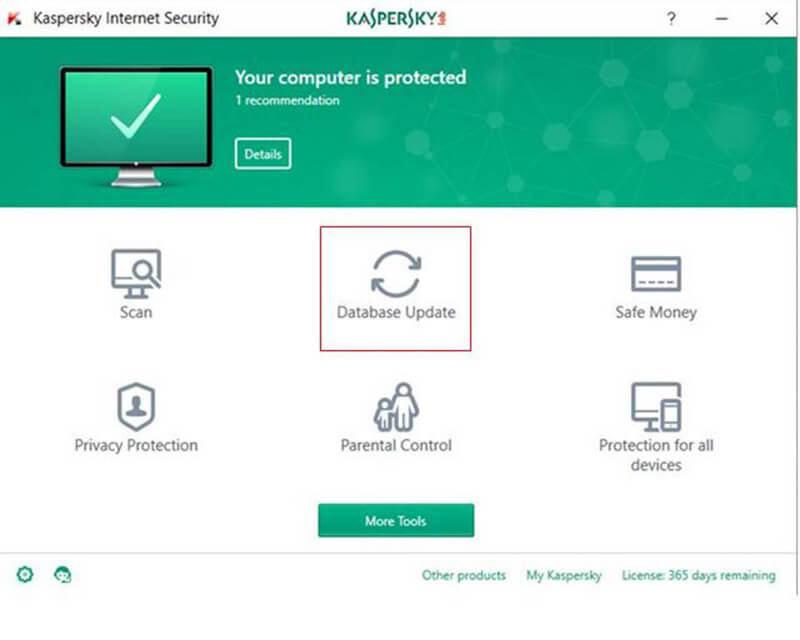
با کلیک روی Kaspersky internet security و انتخاب Data base update میتوانید نرمافزار را به روز کنید.
روش دوم:
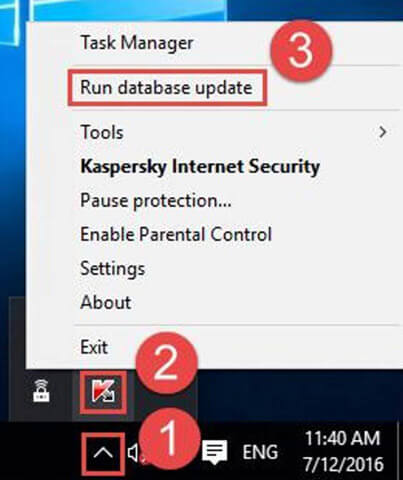
استفاده از هر یک از روشها منجر به باز شدن صفحه زیر میشود که با کلیک کردن روی گزینه run update میتوانید وارد پنجره زیر شده و آنتیویروس خود را Update کنید.
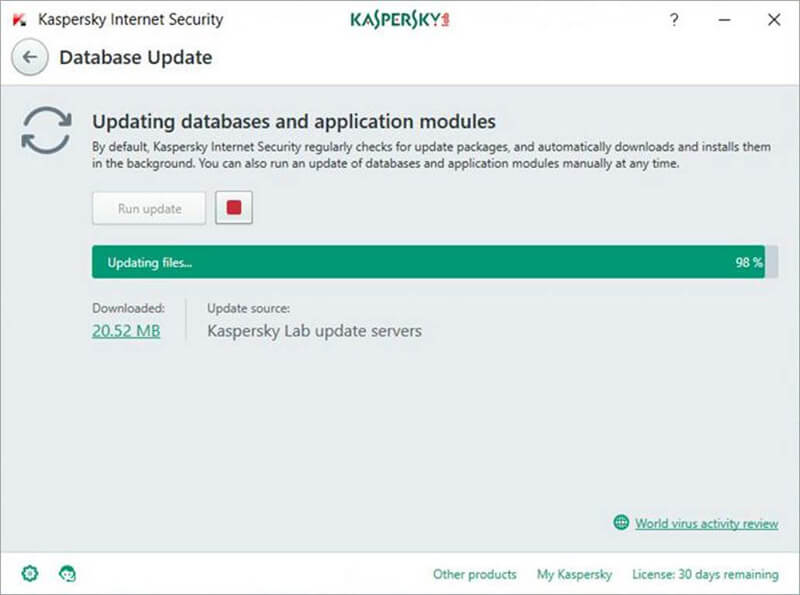
مراحل باز نمودن پورت ریموت دسکتاپ
به صورت پیشفرض بعد از نصب نرمافزار، پورت ریموت دسکتاپ روی سیستم بسته میشود.
برای باز کردن پورت ریموت دسکتاپ باید موارد زیر روی سیستم اعمال شود.
ابتدا از داخل پنجره اصلی، روی نماد setting که سمت چپ پایین نرمافزار است، کلیک کنید.
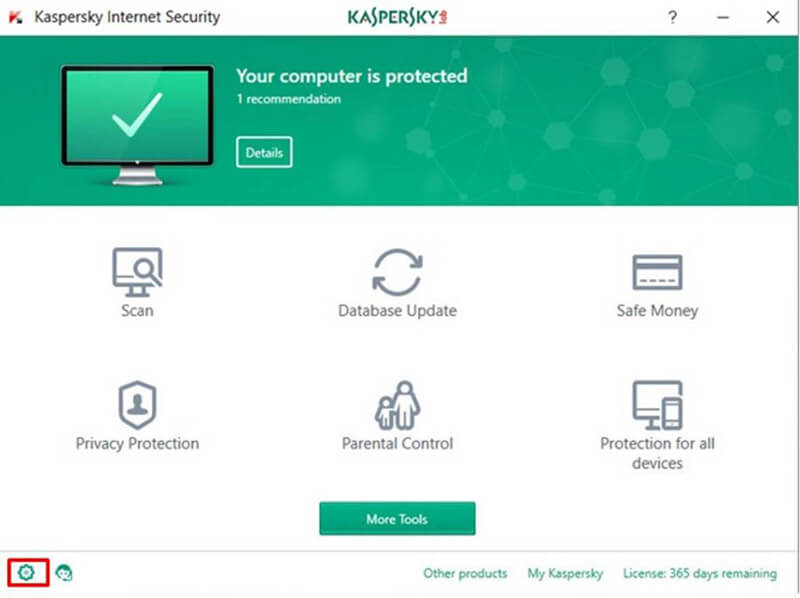
در این پنجره روی Protection Center و پس آز آن روی firewall کلیک کنید.
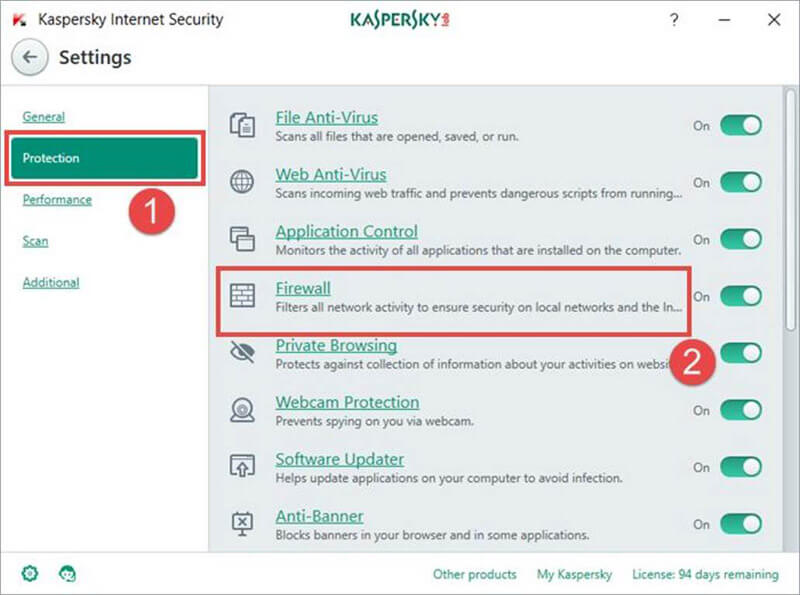
سپس مطابق شکل روی Configure Packet rules کلیک کنید تا پنجره تنظیمات مربوط به پورتها برای شما باز شود.
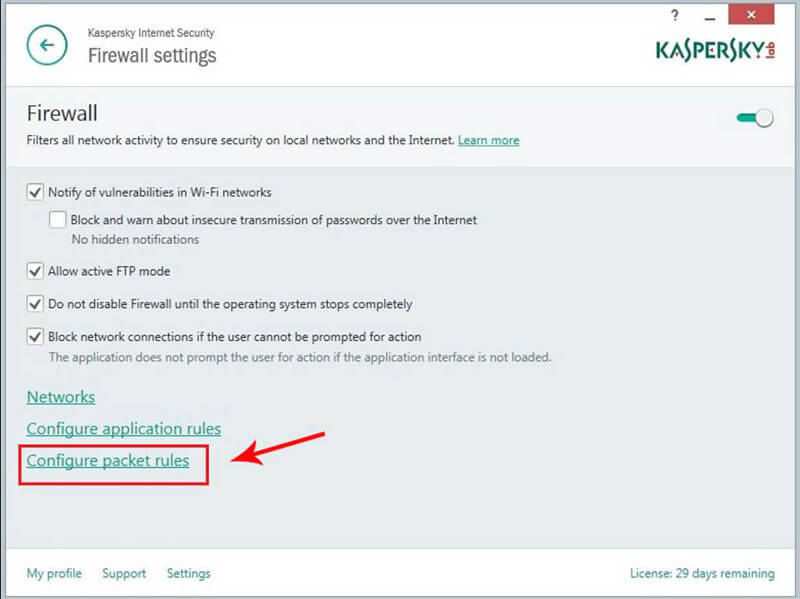
در این پنجره شما میتوانید همه پورتهای بسته را باز کنید و برعکس پورتهای باز را ببندید.
ابتدا Remote Desktop را انتخاب کنید و سپس با کلیک راست روی Block و انتخاب Edit وارد پنجره بعدی شوید.
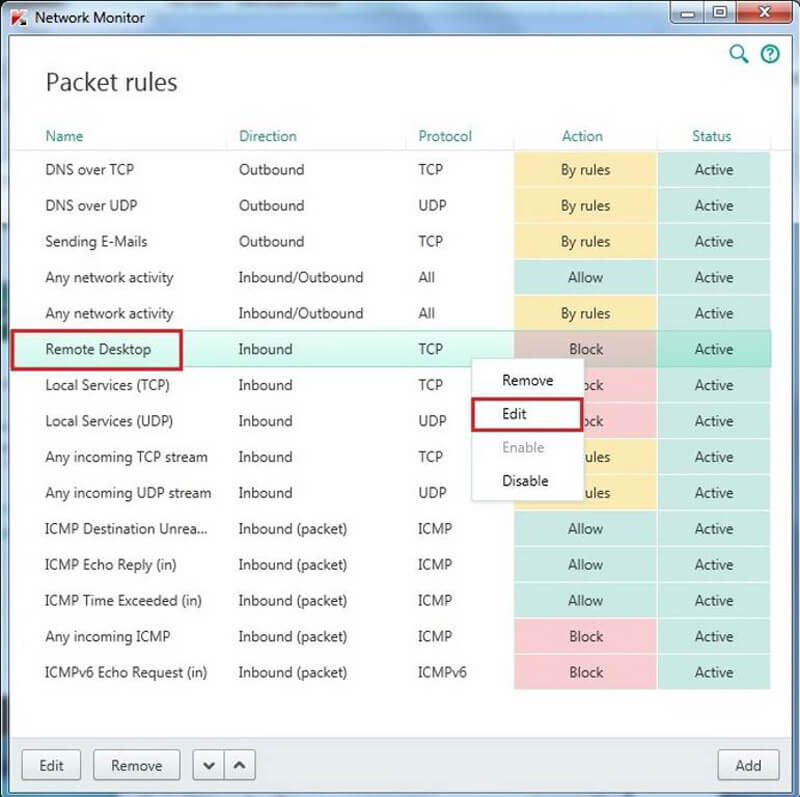
سپس در قسمت Action از منوی آبشاری مطابق تصویر زیر حالت Allow را انتخاب و روی Save انتهای صفحه کلیک کنید.
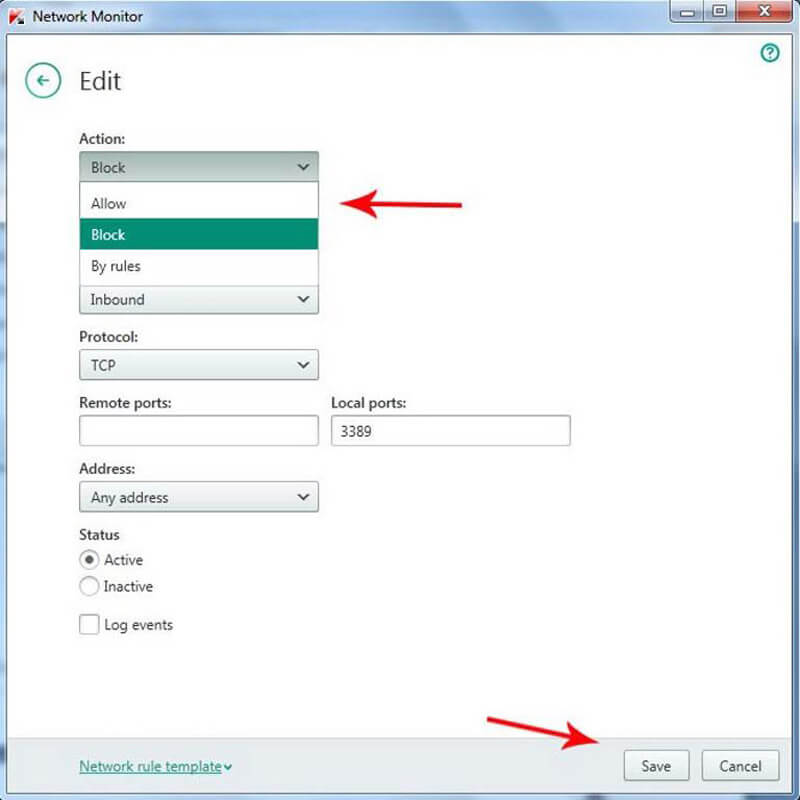
نحوه غیر فعال کردن نرم افزار
اگر بخواهید نرمافزار را به صورت موقت یا دایم غیرفعال کنید، باید روی آیکن نرمافزار راست کلیک و گزینه Pause Protection را انتخاب کنید.
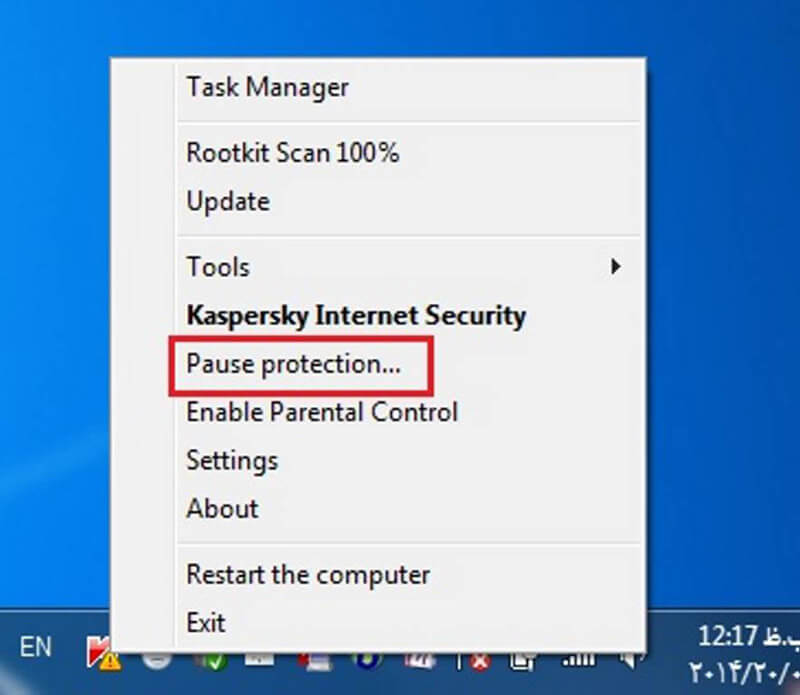
در مرحله بعدی یکی از گزینههای زیر را انتخاب کنید:
- Pause For the Specified Time: با انتخاب اینگزینه و زمان مورد نظر، آنتی ویروس را برای مدت تعیین شده غیر فعال مینماید.
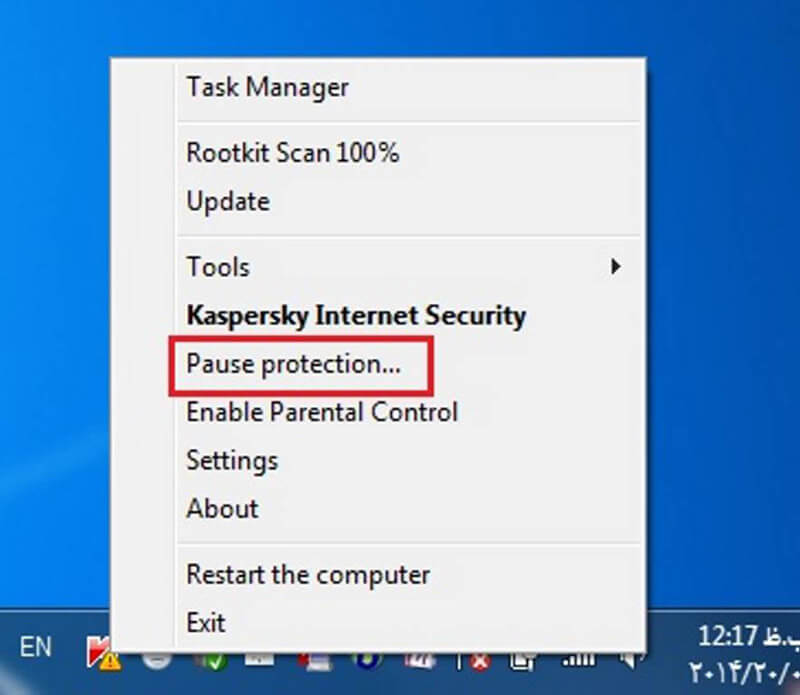
- Pause Until Reboot: آنتی ویروس تا اولین ریستارت سیستم غیر فعال میشود.
- Pause: آنتی ویروس تا فعال شدن مجدد توسط کاربر در حالت غیرفعال باقی میماند.
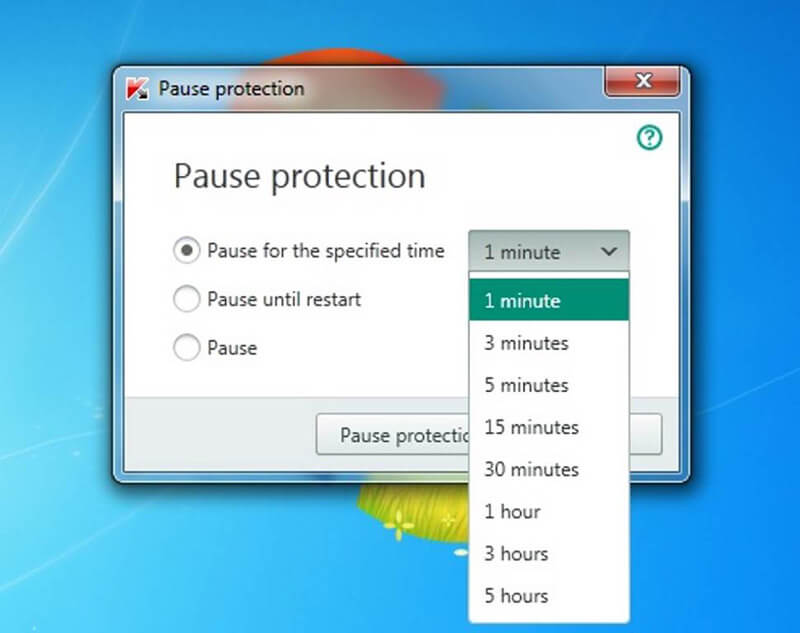
اگر بخواهید بار دیگر نرمافزار فعال شود میتوان دوباره روی آیکن نرمافزار کلیک راست و مطابق تصویر زیر Resume Protection را انتخاب کنید.
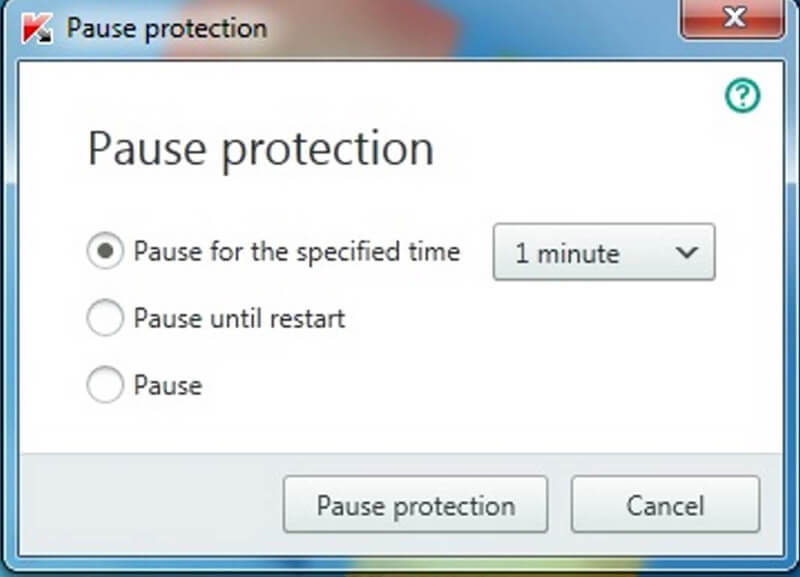
وضعیت آیکن ها
وضعیت آیکن نرم افزار درشرایط مختلف به شرح زیر است:
در حال اسکن کردن ایمیل
درحال بررسی ترافیک وب
نرمافزار در حال آپدیت کردن آنتیویروس است.
نرمافزار بهروزرسانی شده و سیستم باید ریستارت شود.
مشکلی رخ داده و آنتی ویروس در حال بهروزرسانی است.
همه اجزای نرمافزار بدون مشکل در حال کار است.
همه اجزای نرمافزار غیرفعال است.