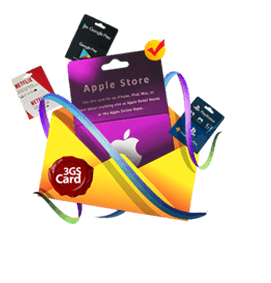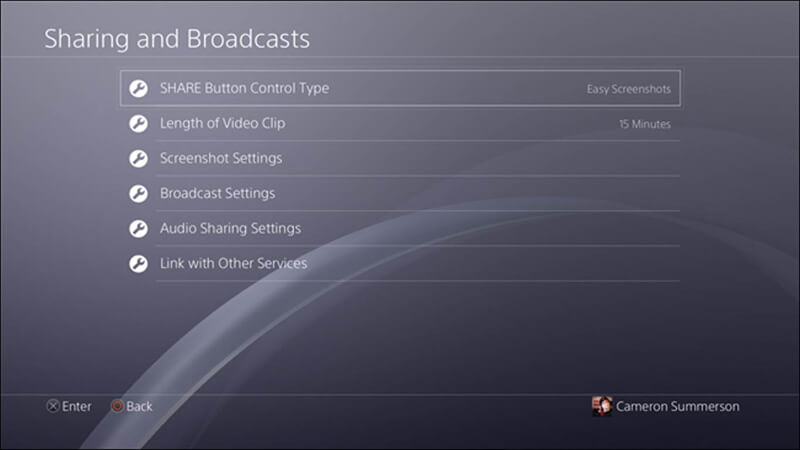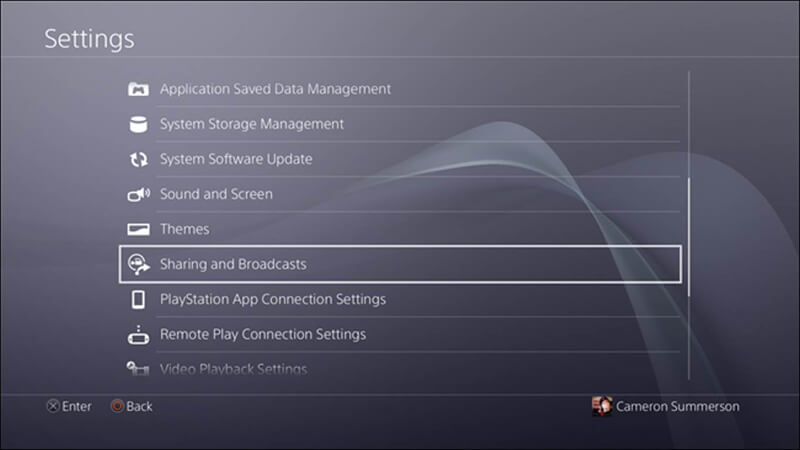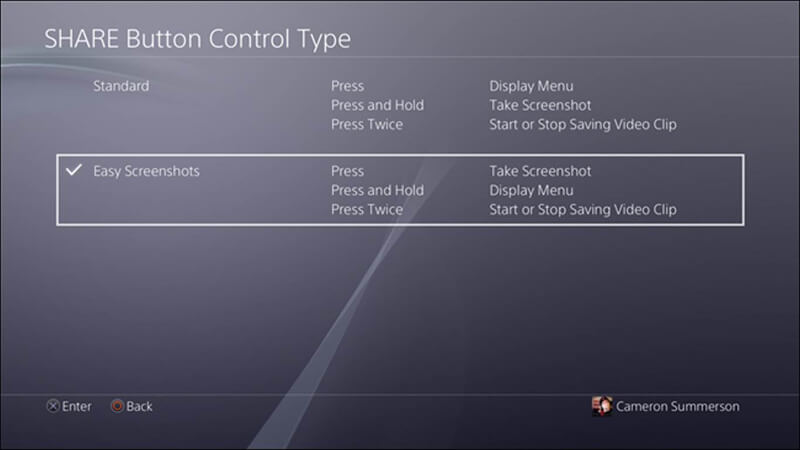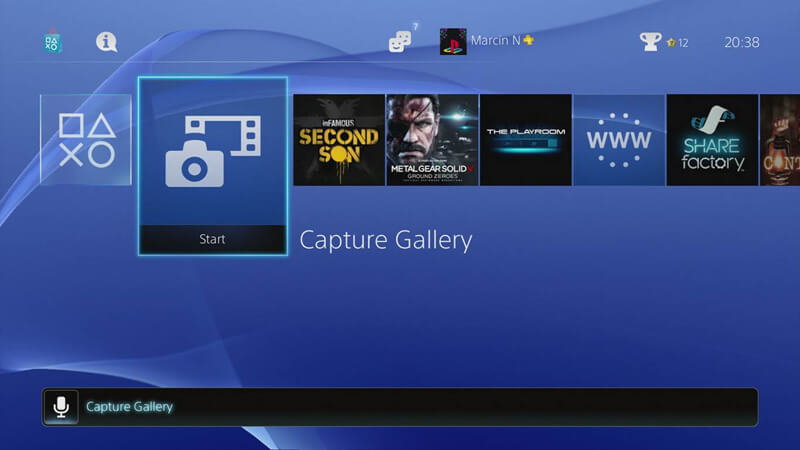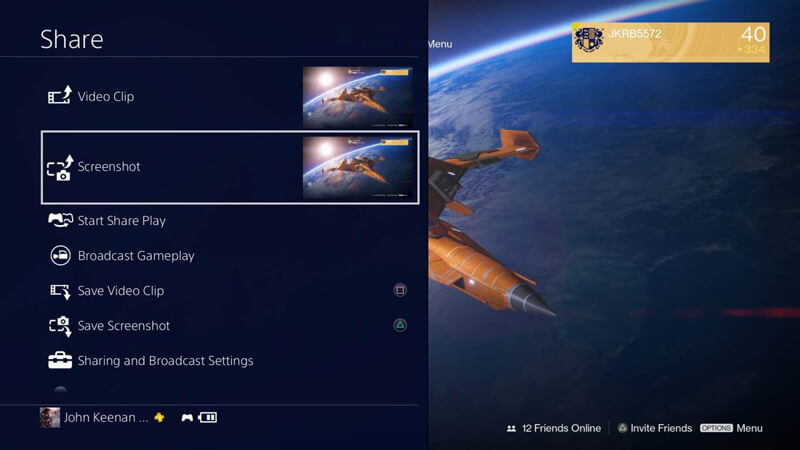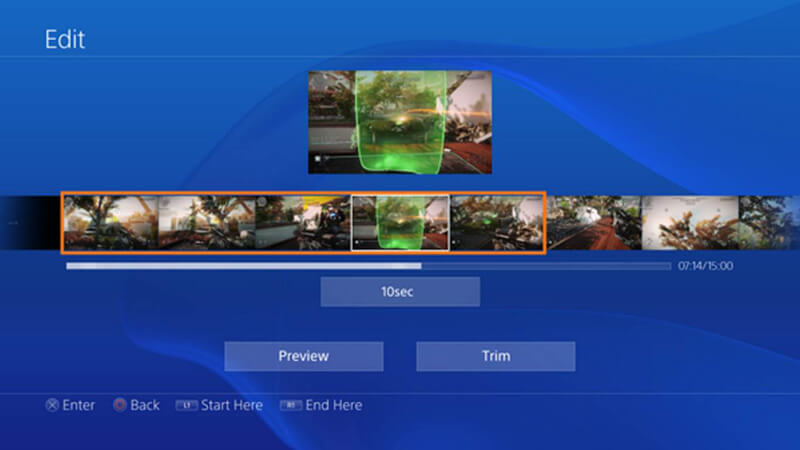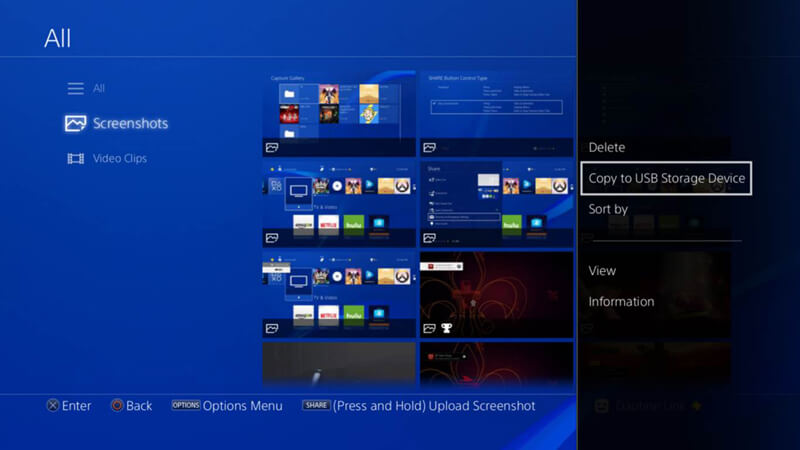آموزش نحوه عکس و فیلم برداری از بازی در کنسول پلی استیشن 4

نحوه عکس و فیلم برداری از بازی در playstation 4
شاید شما هم دوست داشته باشید گاهی اوقات در حین انجام یک بازی با گرافیک بالا و مناظر زیبا مانند گاد آو وار یا هورایزن از محیط بازی عکس بگیرید و یا اینکه پس از به پایان کار یک گل در بازی فیفا و یا پس از یک صحنه زیبای اکشن در بازی کال آو دیوتی، زمان را بتوانید به عقب برگردانید تا از آن صحنه فیلم بگیرید، تمام این موارد در کنسول PS4 به راحتی و فقط با فشردن یک دکمه امکان پذیر است.
مراحل اسکرین شات گرفتن:

1-با فشردن دکمه Share بر روی کنترل دستهی PS4 میتوانید در حین بازی عکس یا فیلم بگیرید و یا حتی اتفاقی که لحظاتی قبل در بازی افتاده است را با فیلمبرداری ذخیره نمایید، برای این کار باید ابتدا به قسمت Setting بروید و از منوی PS4 گزینه Sharing and Broadcast را انتخاب کنید.
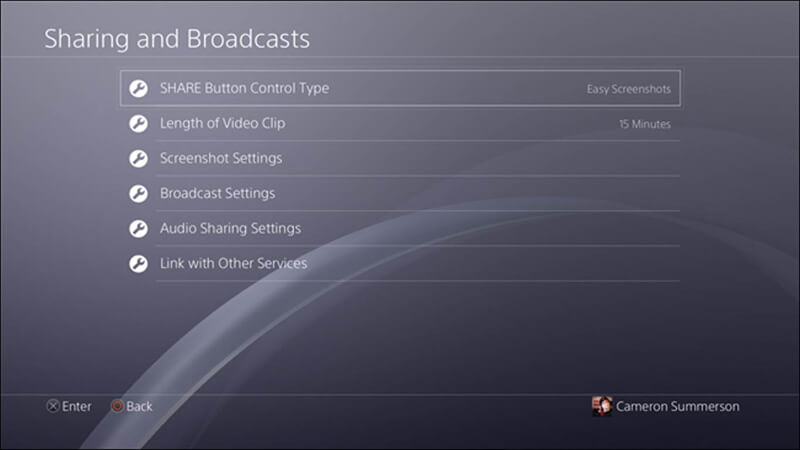
2-پس از وارد شدن به این قسمت گزینه Share button control type را بزنید و سپس بر روی گزینه Easy Screenshots کلیک کنید.
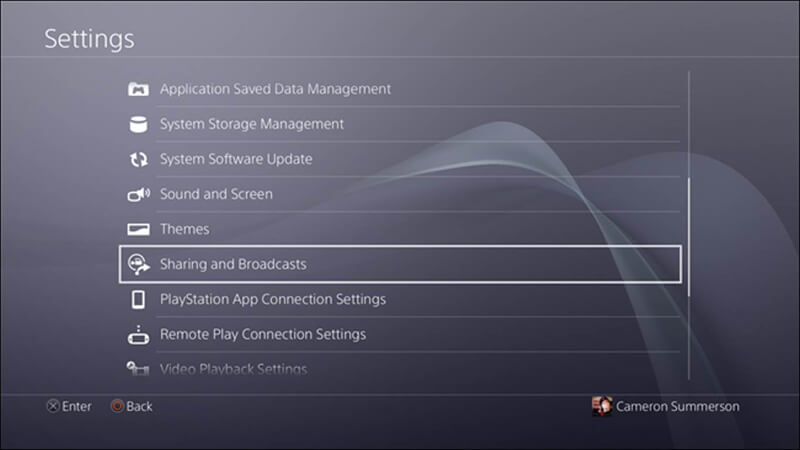
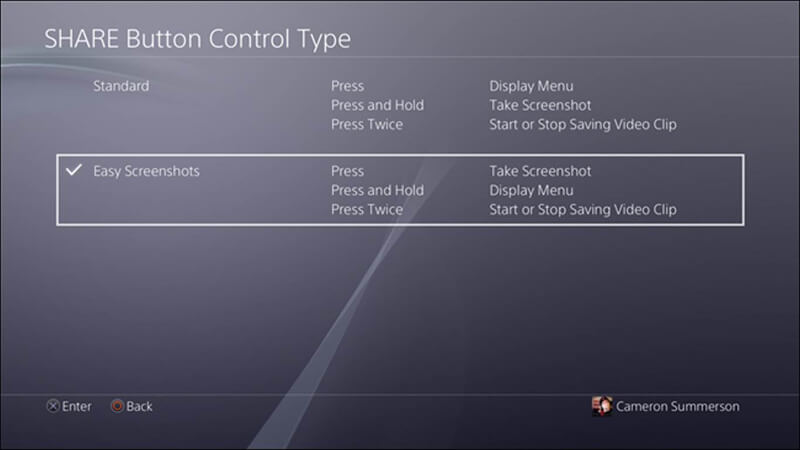
از این پس شما میتوانید با یکبار فشردن دکمه Share بر روی دسته کنسول خود از محیط بازی اسکرین شان بگیرید و یا در صورت تمایل با دو بار فشار، فیلمبرداری نمایید و سپس پس از اتمام، مجدّد دوبار این دکمه را فشار دهید، همچنین شما به راحتی از منوی اصلی بازیها و قسمت Capture Gallery قادر خواهید بود عکس ها و فیلم های خود را تماشا کنید.
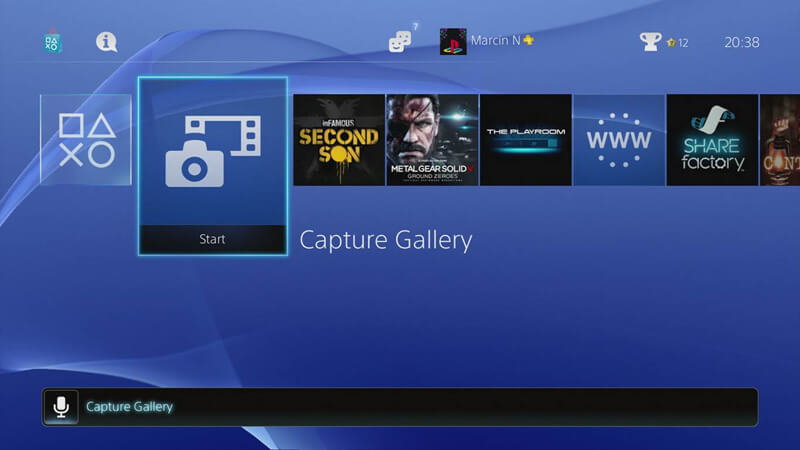
درصورتیکه در بازیتان اتفاقی افتاد و شما در آن زمان در حال فیلم برداری نبودید، ابتدا دکمه Share را به مدت چند ثانیه نگه دارید تا منوی مربوط به آن باز شود و سپس با زدن دکمه مربع یا انتخاب گزینه Save Video Clip دستگاه شما به طور خودکار ۱۰ دقیقه قبلی بازی شما را به صورت یک ویدیو ذخیره میکند و شما میتوانید آن را در گالری تماشا نمایید، البته مقدار پیش فرض ۱۰ دقیقه را نیز میتوانید از همان منوی Sharing and Broadcast به دلخواه تغییر دهید.
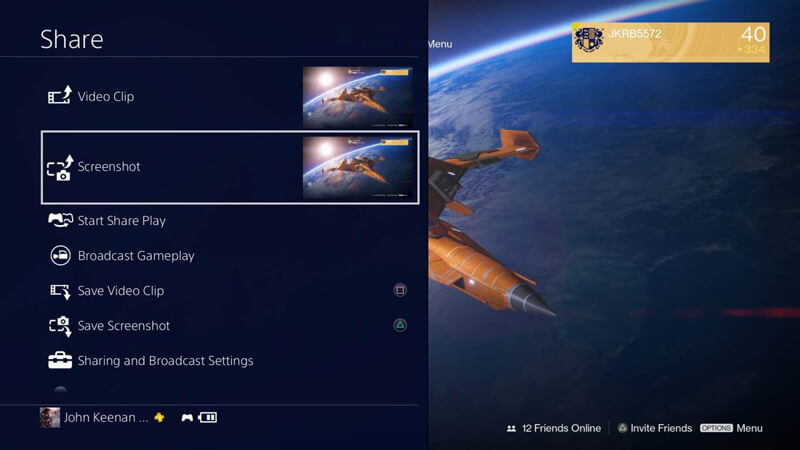
از دیگر ویژگی های پلی استیشن 4 میتوان به ذخیره و امکان برش و کوتاه کردن فیلمها اشاره کرد، برای این کار ابتدا به قسمت Capture Gallery بروید و فیلم مورد نظر خود را انتخاب کنید، سپس بر روی دکمه Option دسته خود کلیک کرده و از منوی باز شده گزینه Trim را برگزینید، از این قسمت میتوانید فیلم مورد نظر خود را به مقدار دلخواه برش بزنید.
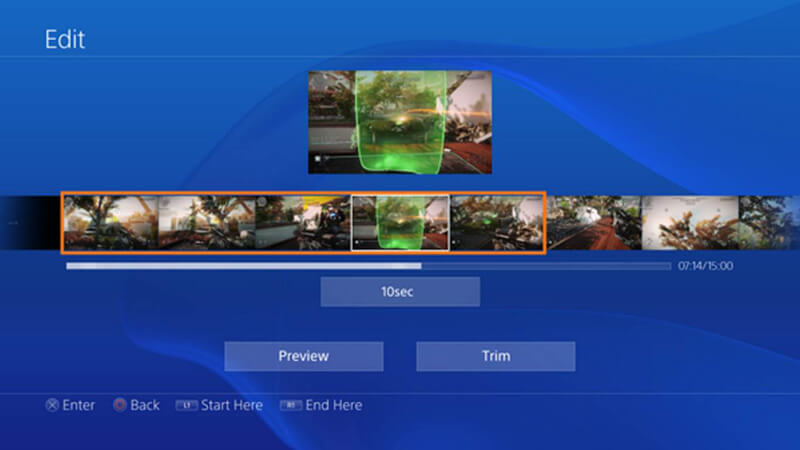
شما میبایست برای انتقال فیلم و عکس های خود از PS4 به حافظهی جانبی، در ابتدا حافظه مورد نظر خود را به USB دستگاه متّصل کنید و سپس در منوی Capture Gallery با زدن دکمه Option دسته و انتخاب گزینه Copy to USB storage چندین فیلم یا عکس دلخواه را انتخاب کرده و در نهایت به حافظه جانبی خود انتقال دهید.
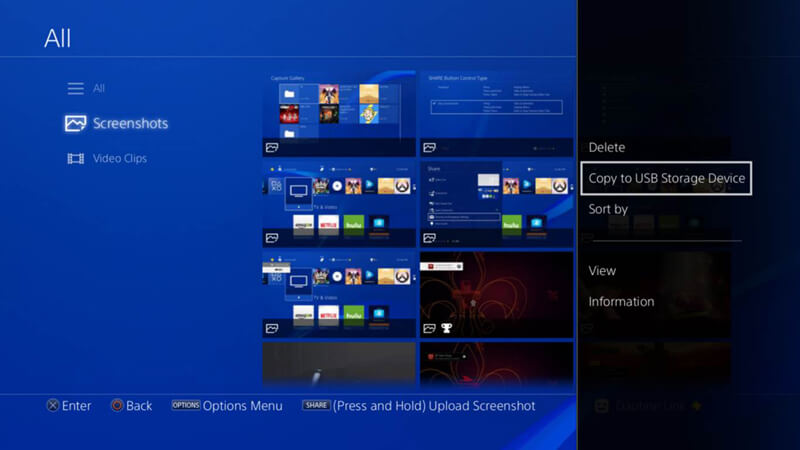
دستگاه پلی استیشن بخاطر برخورداری از کیفیت بالای فیلم، حجم بالایی را میگیرند، شما میتوانید با انتخاب گزینه Delete در منوی قبلی، فیلم و عکسهای اضافی خود را از دستگاه حذف کنید تا مانع از پرشدن فضای هارد سیستم شود.
بسیار مفتخریم که تیم 3gscard را انتخاب نمودید، تیم ما علاوه بر خرید آنلاین و آنی گیفت کارت Playstation، به عنوان اولین فروشگاه گیفت کارت فیزیکی در ایران، امکان خرید حضوری را نیز برای هموطنان عزیز فراهم آورده است.