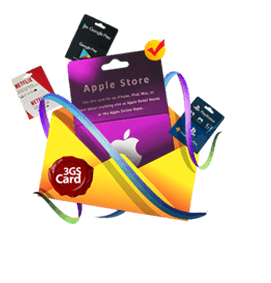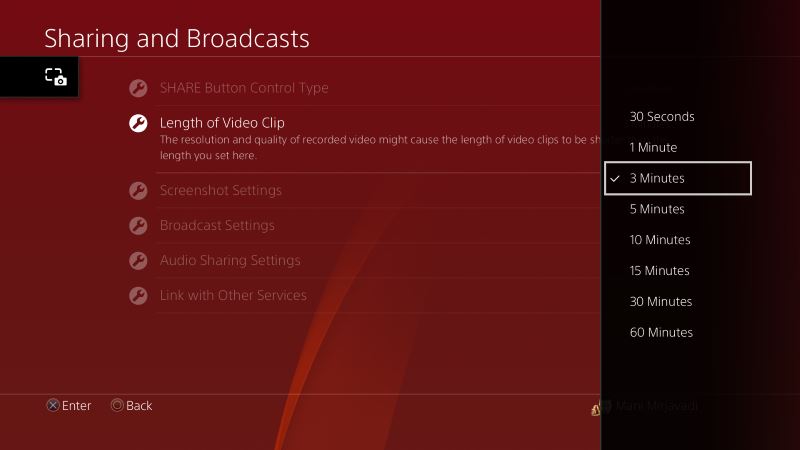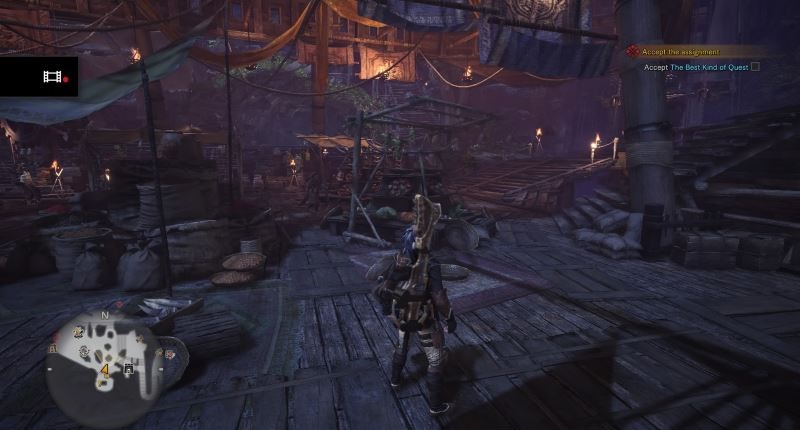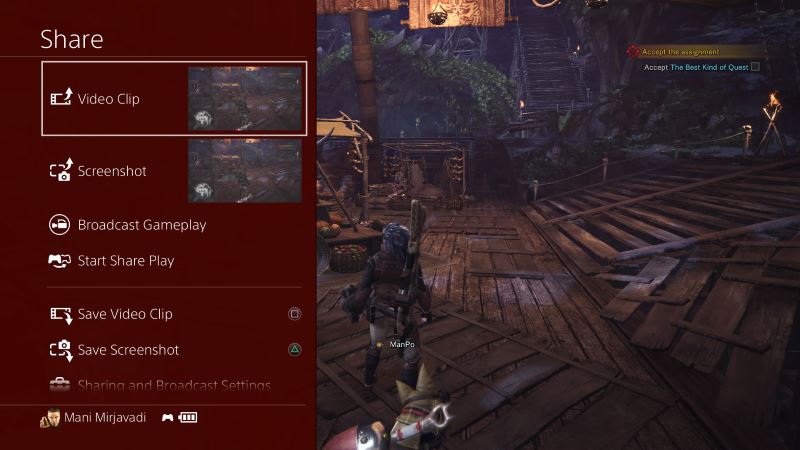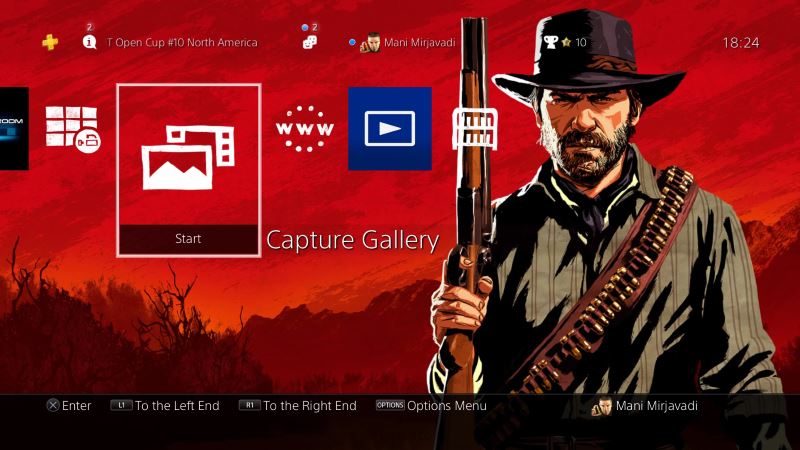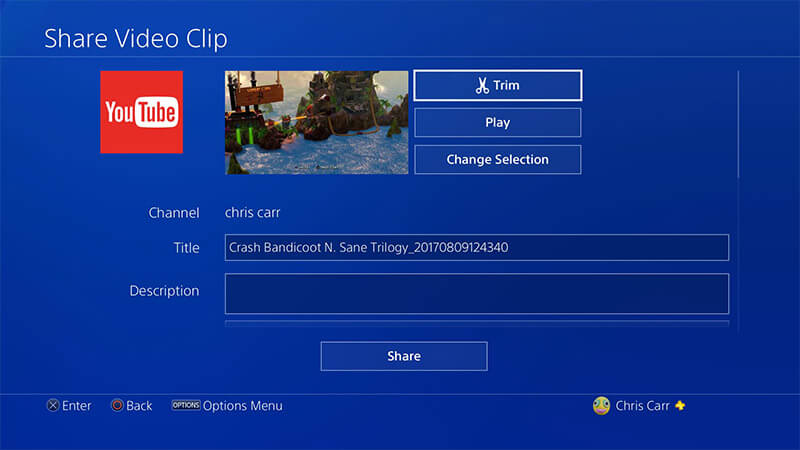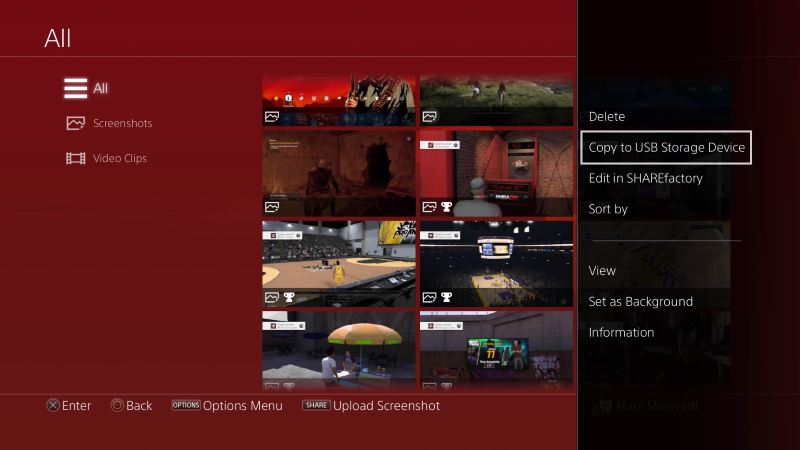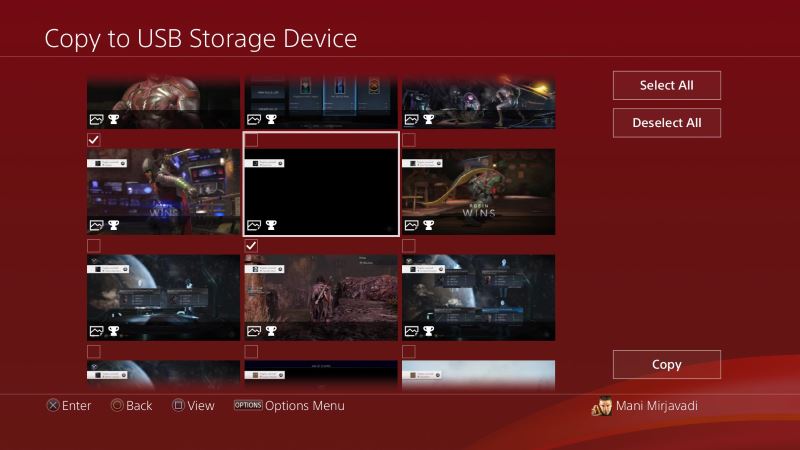چگونه در پلی استیشن 4 تصاویر و ویدیو ها را ضبط کرده و به اشتراک بگذاریم؟

ضبط و اشتراک گذاری تصاویر و فیلم ها در playstation 4
ضبط و نگهداری لحظات متفاوت از بازی همیشه برای بسیاری از گیمرها لذت بخش بوده است. از یک طرف برخی از افراد علاقمندند تا تجارب خود در بازیها را با دیگران به اشتراک بگذارند و عدهای دیگر به منظور ایجاد یک راهنمای خاص برای برخی از بازیها میخواهند یک ویدیو کامل از روند بازی خود داشته باشند. حجم تعداد بسیاری از این افراد و همچنین فراگیر شدن صفحههای مجازی مثل توییتر و توییچ باعث شده تا سونی هم به ایجاد روشهایی برای این کار بپردازد تا کاربران بتوانند به راحتی به آپلود فیلمها و تصاویر ضبط شده شده از بازی خود بپردازند. اگر با ضبط تصاویر و ویدیوها در پلی استیشن ۴ آشنا نیستید، میتوانید با مطالعهی این مطلب همهی روند موجود در آن را مطالعه کنید. پس این مطلب را از دست ندهید.
انجام تنظیمات مربوط به ضبط ویدیو
ابتدا با نگه داشتن دکمهی Share روی کنترلر، صفحهی مربوط به اشتراک گذاری را اجرا کنید. از اینجا میتوانید تغییرات خاصی را روی ویدیوهای ضبط شده اعمال نمایید. هر تغییری که به نظرتان لازم است را در این بخش انجام دهید. نظیر انتخاب نوع استفاده از کلیدها برای شروع ضبط تصاویر و ویدیوها و یا حتی فرمت تصاویر که میتوانید از بین PNG و JPEG یکی را انتخاب نمایید. توصیه میکنیم در گام اول مدت زمان ویدیوهای ضبط شده را مشخص کنید. مدت زمان ویدیوهای ضبط شده به طور پیشفرض ۱۵ دقیقه است. ما در این آموزش ۳ دقیقه را انتخاب کردهایم.
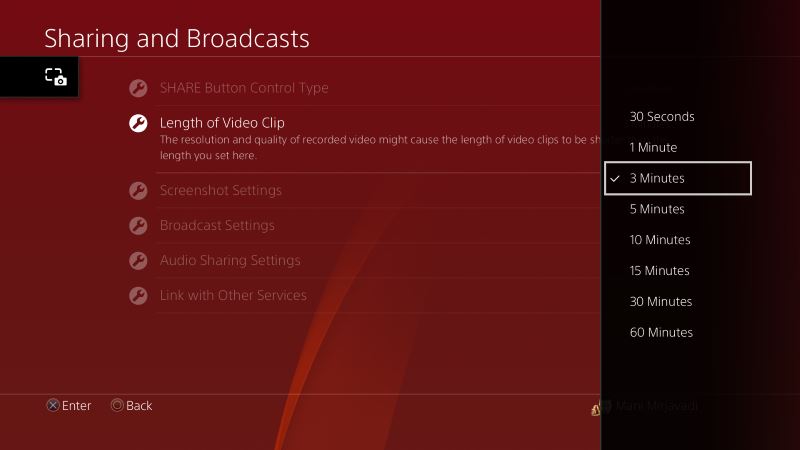
اجرای بازی و شروع ضبط ویدیو
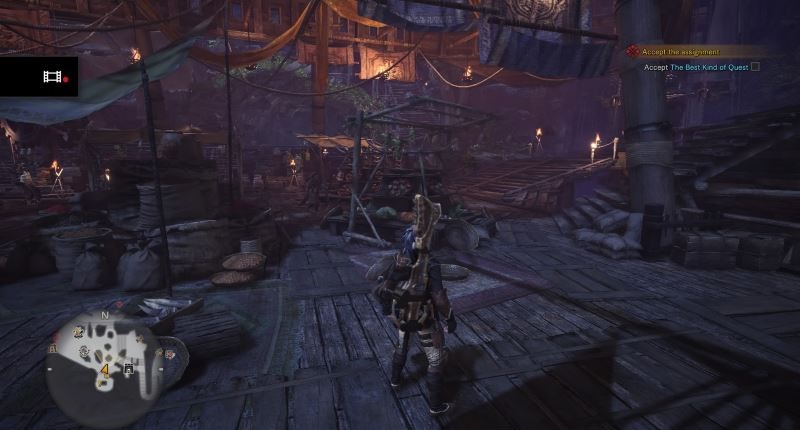
ضبط کردن ویدیوی بازی بسیار ساده اتفاق میافتد. تنها کافیست بازی را اجرا کنید. شما دو گزینه برای شروع ضبط ویدیو خواهید داشت. اول این که میتوانید ضبط ویدیو را با استفاده از دکمهی Share انجام دهید که به شما اجازه میدهد تا با توجه به تنظیمات اعمال شده در بخش اول به ضبط بپردازید تا اینکه مجددا دکمهی Share را بزنید. همچنین این امکان را خواهید داشت که در یک نقطه از بازی با زدن دو بار کلید Share پشت سر هم (مثل دو بار کلیک کردن با استفاده از ماوس) ضبط ویدیو از بازی را آغاز کند تا مجددا با دوبار زدن دکمهی Share فرایند ضبط را متوقف سازید.
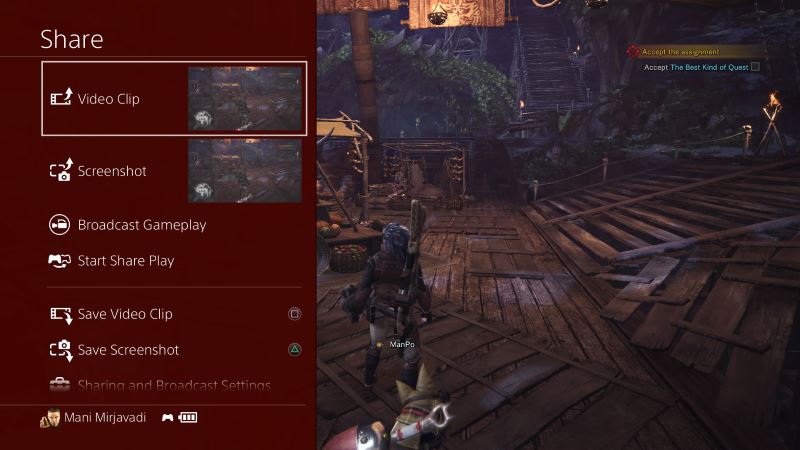
گزینهی دوم این است که بعد از به وقوع پیوستن اتفاقی در بازی آن را ضبط کنید. پلی استیشن به طور پیش فرض به ضبط اتفاقات قبل میپردازد تا کاربران هیچ صحنهای از بازی را از دست ندهند. کافیست به راحتی بازی کنید و سپس اگر خواستید فیلم ۵ دقیقه قبل خود را داشته باشید، دکمهی Share را بزنید. تصویر ضبط شده قابل مشاهده خواهد بود.
البته دقت کنید که با توجه به مدت زمان ضبط ویدیویی که در گام اول مشخص کردید، ویدیوها ضبط میشوند. مثلا در صورت انتخاب ۱۵ دقیقه در گام اول، نمیتوانید فیلم ۲۰ دقیقه قبل بازی خود را تماشا نمایید. بعد از انجام ضبط، فیلم بازی در Capture Gallery ذخیره خواهد شد.
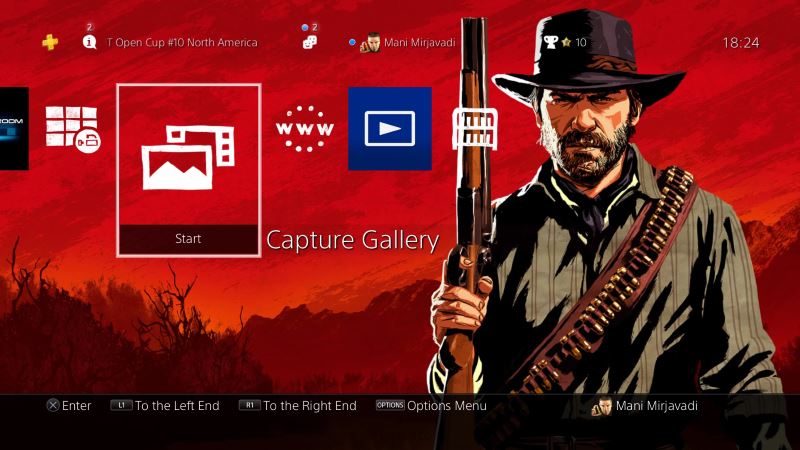
برش ویدیوی ضبط شده
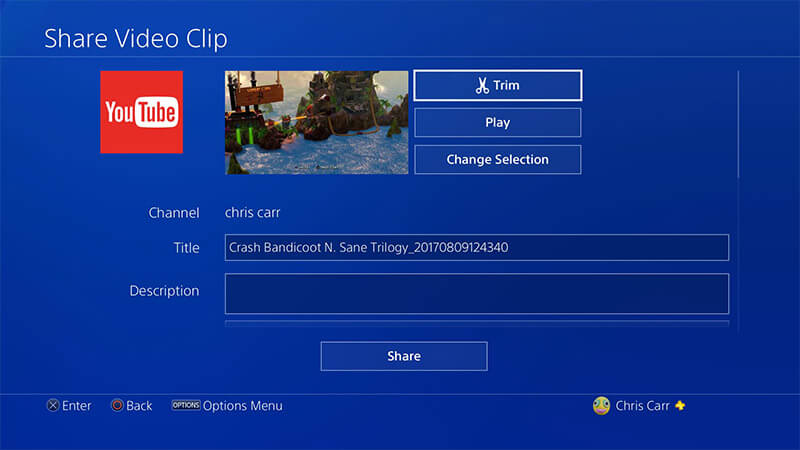
بعد از آنکه ویدیو را ضبط کردید میتوانید بخشی از آن را که میخواهید برای همیشه نگه دارید را ببرید. برخی از شبکههای اجتماعی هستند که اجازهی درج ویدیوهای طولانی را نمیدهند. امکان برش ویدیو در پلی استیشن 4 در دو جا امکان پذیر شده است. یکی در Capture Gallery و دیگری بعد از زدن دکمهی Options روی کنترلر و اجرای منویی که در آن گزینهی Trim یا برش ویدیو قابل مشاهده است. بعد از ایجاد برش روی ویدیو میتوانید نتیجهی نهایی را در Capture Gallery مشاهده نمایید.
همچنین میتوانید با زدن گزینهی Share Video Clip از منوی موجود در بخش اشتراک گذاری، روی یکی از صفحات مجازی پشتیبانی شده توسط گوگل بپردازید و با درج توضیحاتی دلخواه، ویدیوی ضبط شدهی خود را با دیگران به اشتراک بگذارید.
انتقال ویدیو به کامپیوتر
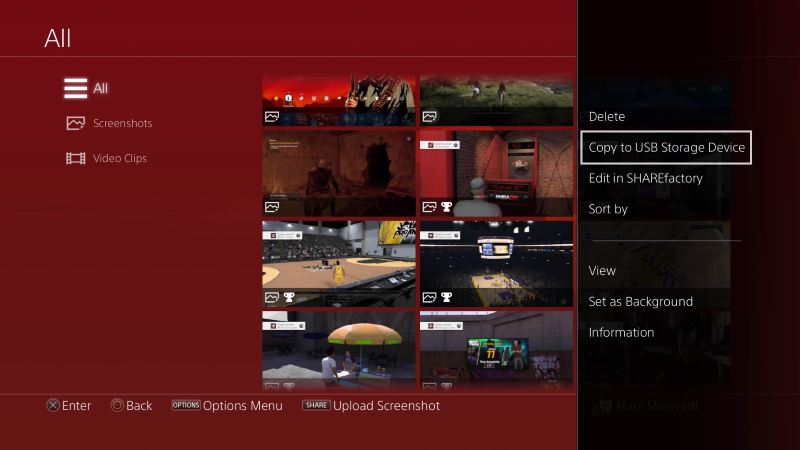
پلی استیشن به کاربران این امکان را داده که بتوانند ویدیوهای ضبط شدهی خود را با انتقال روی فلش دیسک در کامپیوتر خود نیز ذخیره کنند. شاید بخواهید با استفاده از کامپیوتر و نرم افزارهایی بهتر به برش و ویرایش ویدیوهای ضبط شدهی خود بپردازید.
برای این کار ابتدا یک فلش دیسک را به پورت USB دستگاه پلی استیشن 4 خود متصل کنید. حالا به Capture Gallery بروید و ویدیو مورد نظر خود را انتخاب نمایید. حالا دکمهی Options روی کنترلر را فشار دهید و در منوی ظاهر شده گزینهی Copy to USB Storage Device را انتخاب کنید.
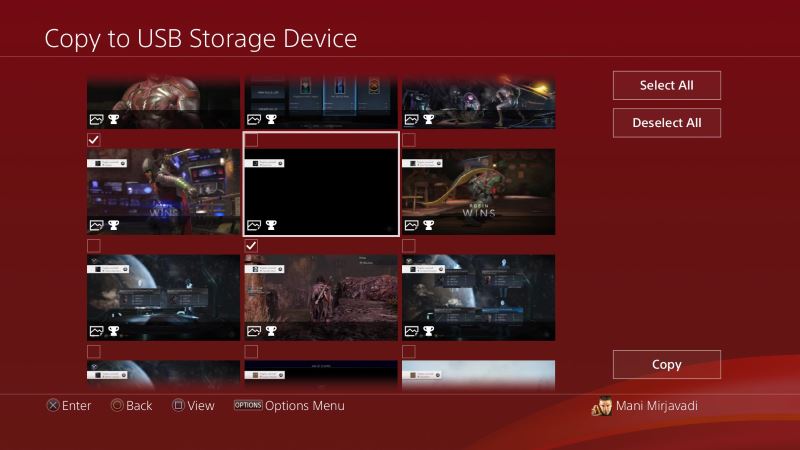
مجددا به صفحهای وارد میشوید که میتوانید ویدیوهای ضبط شده را مشاهده نمایید. از این بخش ویدیوهای مختلف ضبط شده را گزینش کرده و سپس Copy را انتخاب کنید و در صفحهی نهایی با زدن گزینهی Okay فرایند کپی به فلش دیسک را آغاز نمایید.
حالا با اتصال فلش دیسک به کامپیوتر میتوانید و رفتن به فولدر PS4 میتوانید فولدری جدید تحت عنوان Share را مشاهده نمایید (اگر تنظیمات پلی استیشن 4 را تغییر نداده باشید). کافیست داخل آن بروید و با رفتن به مسیر Video Clips ویدیوهای ضبط شدهی خود را مشاهده کنید. این فایلها با فرمتهای کاملا متعارف ضبط میشوند و ویرایش و نمایش آنها با نرم افزارهای معروف به سادگی امکان پذیر خواهد بود.